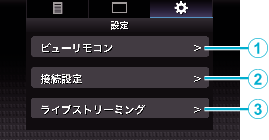-

- Wi-Fiを使う
-
Webブラウザから設定を変更する
Webブラウザから設定を変更する
スマートフォン/タブレット端末/パソコン等のWebブラウザからアクセスし、ネットワークに関する設定の変更ができます。
メモ
ビデオカメラ本体でのメニュー操作が優先となります。
Webブラウザで[設定]画面を開いているときにビデオカメラ本体のメニューが開かれた場合、警告表示後、トップ画面に戻ります。
ビデオカメラ本体でメニューを表示中、Webブラウザで "設定"画面に入ることはできません。
ビューリモコン機能の設定変更
ビューリモコン機能を使用する場合の設定を行います。
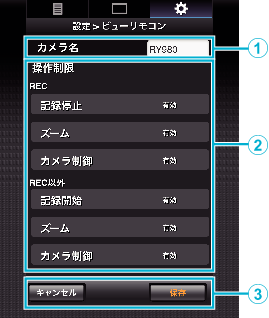
番号 |
項目 |
内容 |
|---|---|---|
|
|
カメラ名 |
接続するビデオカメラを区別したいときなどに名前を設定します。 |
|
テキスト入力部をタッチ(クリック)すると、ソフトウェアキーボードが表示されます。 |
||
|
Go など入力完了キーをタッチ(クリック)すると入力が完了して、ソフトウェアキーボードが消えます。 |
||
|
|
操作制限 |
ビュー画面でロックモード時に無効になるボタンを設定します。 |
|
"REC": |
||
|
"REC以外": |
||
|
|
保存/キャンセル |
"保存"をタッチ(クリック)すると、設定が保存されます。 |
|
"キャンセル"をタッチ(クリック)すると、設定を中止し、 "設定"トップ画面に戻ります。 |
接続設定の変更
本機の"ウィザード"画面で設定した項目を、項目ごとに直接変更することができます。
1画面に表示できない場合は、スクロールして表示されます。
接続方法によって変更できない項目はグレーアウトとなります。
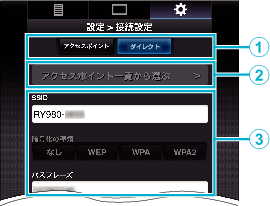
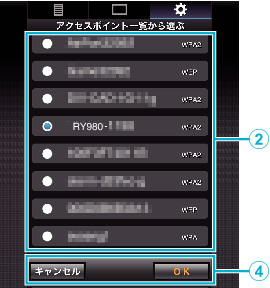
番号 |
項目 |
内容 |
|---|---|---|
|
|
無線LAN の接続方法 |
|
|
|
"アクセスポイント一覧から選ぶ"ボタン |
タッチ(クリック)すると、検索されたアクセスポイントのリストが表示されます。現在、選択されているアクセスポイントの先頭にチェックマーク( ご注意ダイレクト接続しているときは、 "アクセスポイントが見つかりません"と表示され、アクセスポイントを選ぶことはできません。 |
|
|
各種の設定内容 |
SSID、パスフレーズなどを設定します。 |
|
|
"OK"/ "キャンセル"ボタン |
設定変更が完了したら、"OK"ボタンをタッチ(クリック)します。 |
|
確認画面で、 "実行"をタッチ(クリック)すると、カメラ本体の設定値が変更され、ネットワークがリスタートします。 |
ストリーミングの設定変更
"MENU" ![]() "システム"
"システム" ![]() "ネットワーク"/ "設定"
"ネットワーク"/ "設定" ![]() "ライブストリーミング設定"で設定した配信先の情報を直接変更することができます。
"ライブストリーミング設定"で設定した配信先の情報を直接変更することができます。