-

- 保存する
- パソコンにバックアップする
-
Windows10/Windows8.1をご使用の場合
Windows10/Windows8.1をご使用の場合
SDカードからパソコンにバックアップする
SDカードを挿入する
ファイルが記録されているSDカードを、パソコンのSDカードスロットやパソコンに接続されているSDカードリーダーに挿入します。
自動再生のダイアログやアプリが表示された場合は閉じてください。
メモ
パソコンにSDカードスロットがなく、カードリーダーもお持ちでない場合は、かんたんガイドの「パソコンに保存する」でビデオカメラとパソコンの接続をご確認のうえ、手順2にお進みください。
ご注意
ビデオカメラとパソコンを接続してバックアップする場合、バッテリー残量が不足していると、操作は完了できません。はじめに本機を満充電してください。
スタートメニューを開き "Windowsシステムツール"の "PC"をクリックする
Windows8.1の場合は ![]() をクリックして "アプリ"を開きます。
をクリックして "アプリ"を開きます。
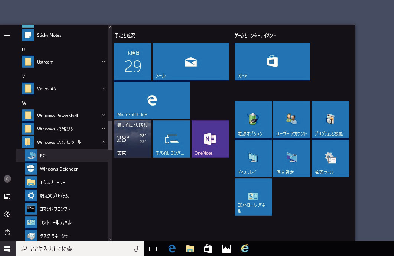
デスクトップに "PC"のアイコンがある場合は、そのアイコンをダブルクリックすると、 "PC"が開きます。
SDカードのドライブを右クリックして、 "コピー"を選択する
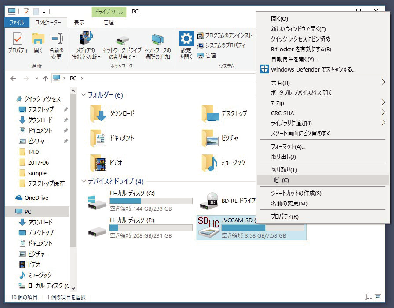
"ピクチャ"を右クリックして "貼り付け"を選択する
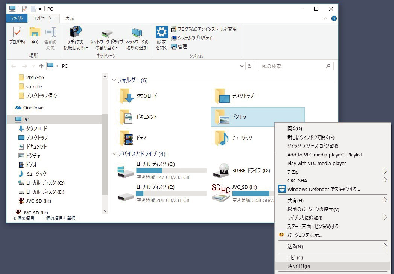
ファイルのコピーが開始されます。
"ピクチャ"以外のフォルダーでも保存できます。
コピーしたフォルダーに日付などのわかりやすい名前をつける
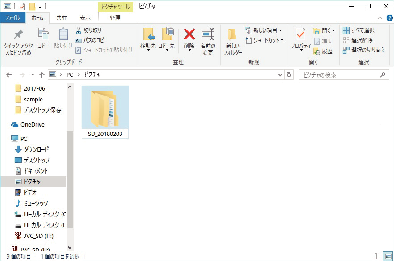
SDカードのドライブを選択して右クリックし、 "取り出し"を選択する
パソコンからSDカードに書き戻す
SDカードを挿入する
ビデオカメラでフォーマットしたSDカードを使用してください。
SDカードをパソコンのSDカードスロットやSDカードリーダーに挿入します。
自動再生のダイアログやアプリが表示された場合は閉じてください。
スタートメニューを開き "Windowsシステムツール"の "PC"をクリックする
Windows8.1の場合は ![]() をクリックして "アプリ"を開きます。
をクリックして "アプリ"を開きます。
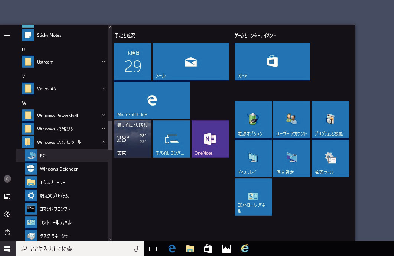
デスクトップに "PC"のアイコンがある場合は、そのアイコンをダブルクリックすると、 "PC"が開きます。
SDカードのドライブをクリックしてフォルダーを確認する
"DCIM" "PRIVATE" "EXTMOV"の各フォルダーがある場合は削除します。
必要なファイルがSDカードに残っている場合は、先に SDカードからパソコンにバックアップする を行なってください。
SDカードの内容を保存したフォルダーを開く
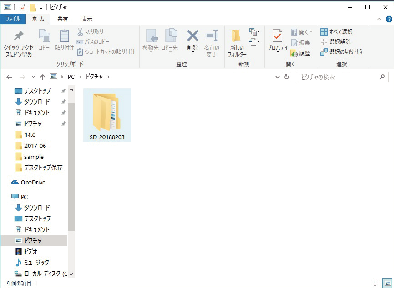
フォルダーを選択して右クリックし、 "コピー"を選択する
"DCIM"と "PRIVATE"のフォルダーを選択します。
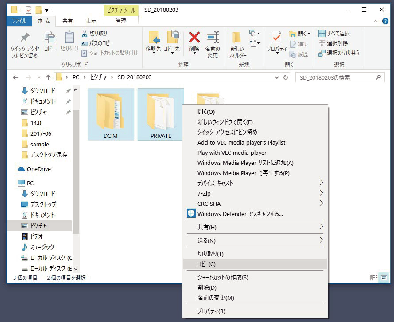
SDカードのドライブを選択して右クリックし、 "貼り付け"を選択する
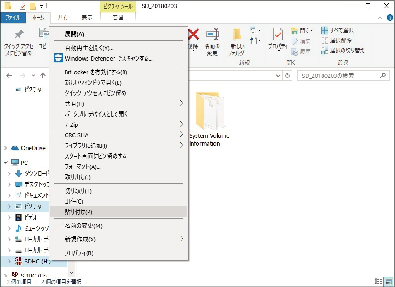
ファイルのコピーが開始されます。
