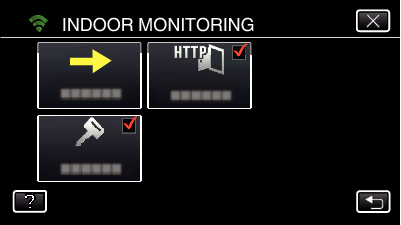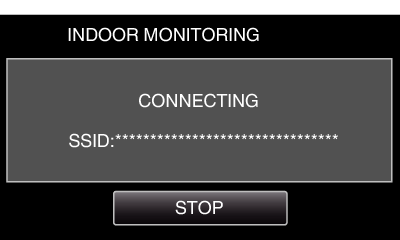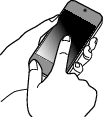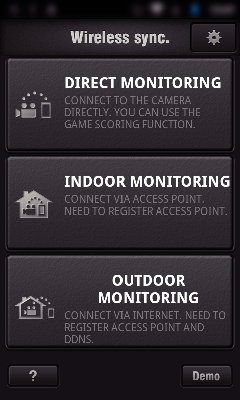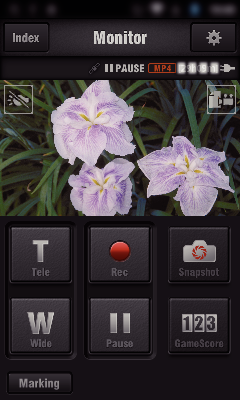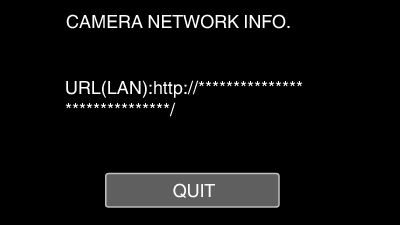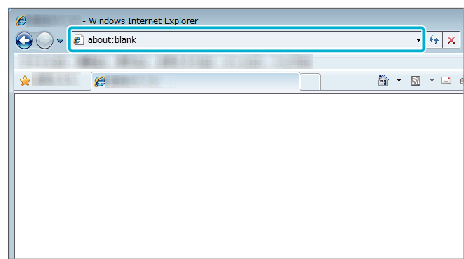Setting (Once setting is done, start from the “Regular Operation” below)
1Create a QR code.
Enter values in the required items for indoor monitoring.
Password: set a password to connect this camera to the device via an access point. (Not more than 8 characters)
HTTP Port: Normally set to “80”.
2Display the screen for reading the QR code.
Tap “MENU”.
(Operation on this camera)
Tap the “Wi-Fi” (  ) icon.
) icon.
(Operation on this camera)
Tap “COMMON Wi-Fi SETTING”.
(Operation on this camera)
3Read a QR code.
Read a QR code.
(Operation on this camera)
Tap “OK”.
Tap “NEXT” to return to the screen to read the QR code.
4Registering the access points (wireless LAN router) to this unit
Wi-Fi Protected Setup (WPS) Registration
Tap “MENU”.
(Operation on this camera)
Tap the “Wi-Fi” (  ) icon.
) icon.
(Operation on this camera)
Tap “COMMON Wi-Fi SETTING”.
(Operation on this camera)
Tap “ACCESS POINTS”.
(Operation on this camera)
Tap “ADD”.
(Operation on this camera)
Tap “EZ REGISTRATION WPS”.
(Operation on this camera)
Activate WPS of the access point (wireless LAN router) within 2 minutes.
To activate WPS, refer to the instruction manual of the device in use.
After registration is complete, tap “OK” on the camera’s screen.
(Operation on this camera)
Search the access point, and select from the list.
Set the name (SSID) of the access point (wireless LAN router) and the password beforehand.
Tap “MENU”.
(Operation on this camera)
Tap the “Wi-Fi” (  ) icon.
) icon.
(Operation on this camera)
Tap “COMMON Wi-Fi SETTING”.
(Operation on this camera)
Tap “ACCESS POINTS”.
(Operation on this camera)
Tap “ADD”.
(Operation on this camera)
Tap “SEARCH”.
(Operation on this camera)
The search results appear on the camera’s screen.
Tap the name (SSID) of the desired access point from the list of search results.
(Operation on this camera)
Register a password.
(Operation on this camera)
Tap on the on-screen keyboard to enter characters. The character changes with every tap.
“ABC”, for example, enter “A” by tapping once, “B” by tapping twice, or “C” by tapping 3 times.
Tap “DELETE” to delete a character.
Tap “A/a/1” to select character input type from upper case letter, lower case letter, and number.
Tap  or
or  to move one space to the left or right.
to move one space to the left or right.
The password is not required if the wireless LAN router is not security protected.
After registration is complete, tap “OK” on the camera’s screen.
(Operation on this camera)
Other methods, such as “Manual Registration” and “WPS PIN Registration” are also available. Refer to the following link for details.
5Connecting the smartphone (or computer) to the access point (wireless LAN router)
Connect the smartphone (or computer) to the access point (wireless LAN router) at home.
This setting is unnecessary if the smartphone (or computer) has already been connected to the access point (wireless LAN router) at home.
Regular Operation
6Monitoring the images by connecting the smartphone and the camera
Operation on this camera
Tap “MENU”.
(Operation on this camera)
Tap the “Wi-Fi” (  ) icon.
) icon.
(Operation on this camera)
Tap “INDOOR MONITORING” (  ).
).
(Operation on this camera)
Tap “START” (  ).
).
(Operation on this camera)
Start making a connection.
(Operation on this camera)
Name (SSID) of the access point (wireless LAN router) in connection is displayed.
The following is displayed when the camera is connected to the access point.
Tap “URL” to display the URL required for connecting the camera from browser.
Operation on the smartphone
Prior to use this function, a smartphone application needs to be installed on the smartphone.
Start “Wireless sync.” on the smartphone after setting “INDOOR MONITORING”.
Tap “START” in INDOOR MONITORING on the camera to start.
The recording screen is displayed.
How to operate from a smartphone
Monitoring from the computer (Windows7)
Tap the URL button shown on the camera’s screen.
(displayed when the computer and the camera are connected wirelessly.)
The URL for the computer to connect to appears.
Check the URL displayed on the camera screen, which starts from “http://”.
After checking the URL, tap “QUIT” to return to the previous screen.
Start Internet Explorer (web browser) on the computer and enter the URL.
Log in with your username and password.
The username is “jvccam” and the default password is “0000”.
Operations from the Web browser


_IZYUILvdsdgwox.png)
_UJDCILkrscevgk.png)
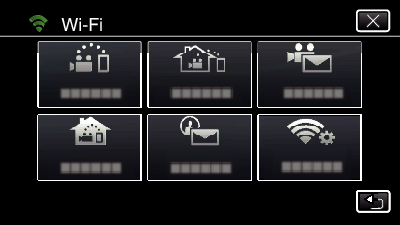
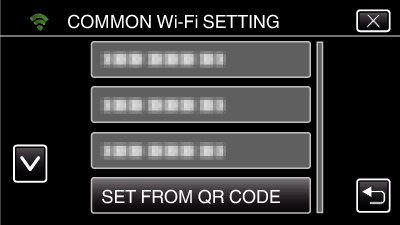
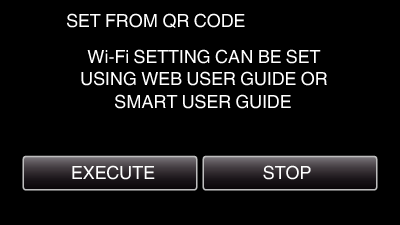
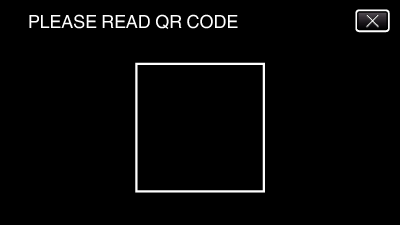
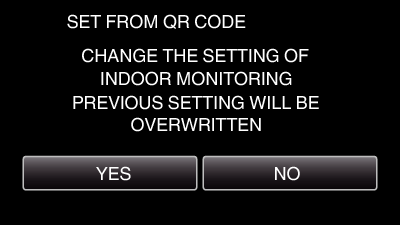
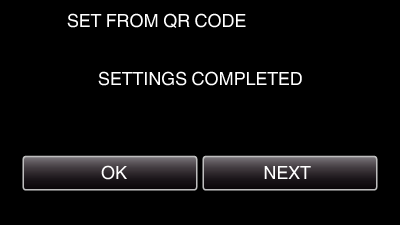
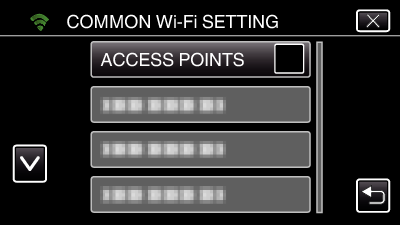
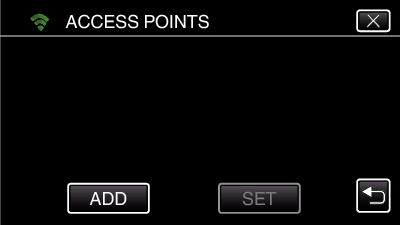
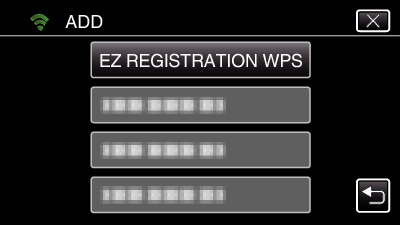
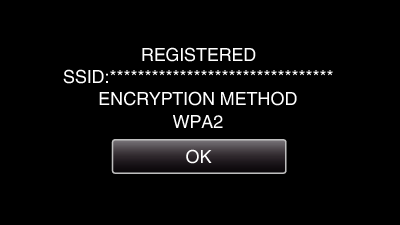
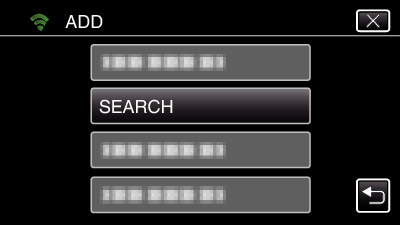
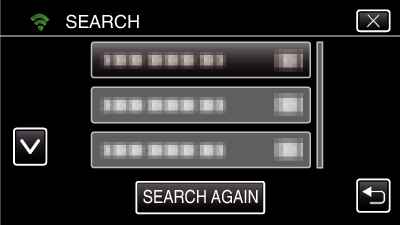
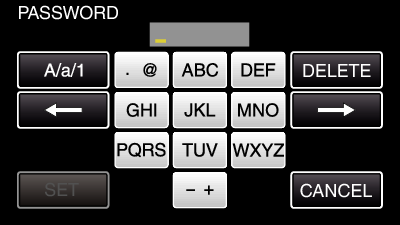
 ).
).