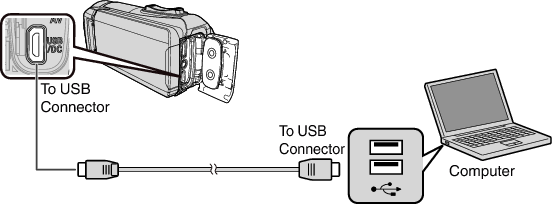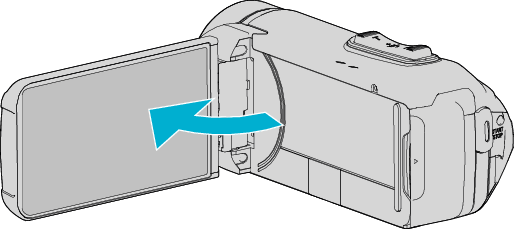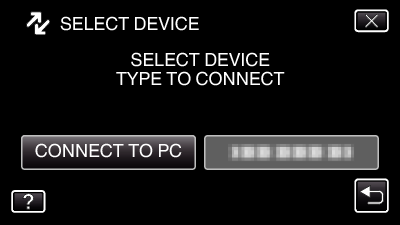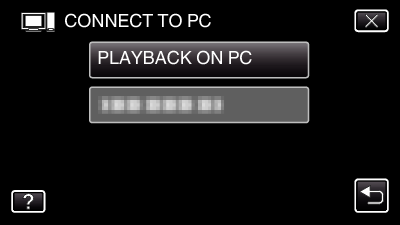-

- Copying
- Copying to Windows PC
-
Backing Up Files Without Using Provided Software
Backing Up Files Without Using Provided Software
Copy the files to a computer using the following method.
This operation cannot be completed if the remaining battery power is not enough. Charge the battery fully first.
Caution
When the camera and PC are connected by an USB cable, recorded media are read-only.
Memo
To edit/view the files, use a software that supports AVCHD (video)/JPEG (still image) files.
The above operations on computer may vary with the system used.
Disconnecting this Unit from Computer
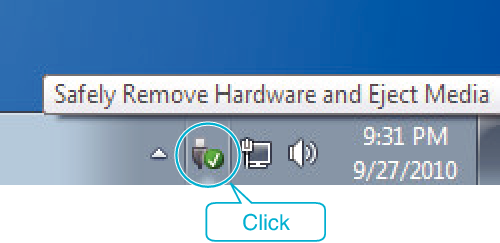
(Windows 7/Windows 8/Windows 8.1)
Click “Safely Remove Hardware and Eject Media”.
Click all “JVCCAM~”.
Disconnect the USB cable and close the LCD monitor.
(Windows Vista)