Recording |
Taking Still Images in Auto Mode |
You can record without worrying about the setting details by using the Intelligent Auto mode.
- 1
- 2
- 3
- 4
- 5

Open the lens cover.
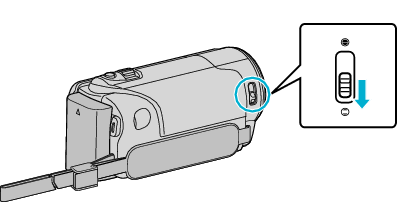

Open the LCD monitor.

Check if the recording mode is ![]() .
.

Check if the recording mode is  Intelligent Auto.
Intelligent Auto.
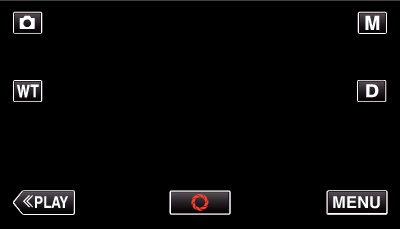
If the mode is ![]() Manual, tap
Manual, tap ![]() on the recording screen to display the mode switching screen.
on the recording screen to display the mode switching screen.
Tap ![]() to switch the recording mode to Intelligent Auto.
to switch the recording mode to Intelligent Auto.
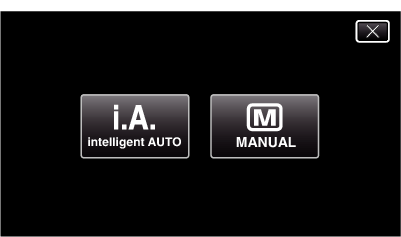

Set the focus on the subject.
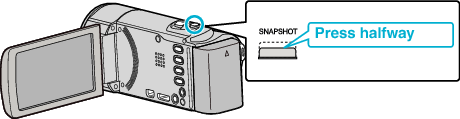
When focused, the focus icon lights up in green.

Take a still image.
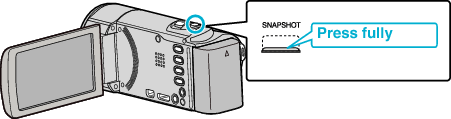
PHOTO lights up when a still image is being captured.
Some displays disappear after approximately 3 seconds.
Use the  button to change the displays.
button to change the displays.
Memo
- Depending on the subject and shooting conditions, recording may not be performed properly even in the Intelligent Auto mode.
- Image stabilization only starts when the button is pressed halfway.
Indications During Still Image Recording
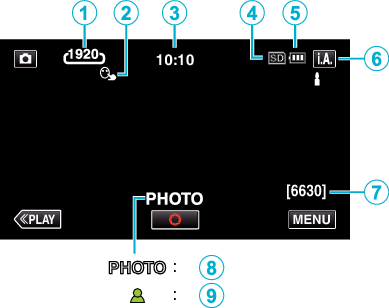
| Display Icon | Description | |
|---|---|---|
 |
Image Size |
Displays the icon of the image size. The size of still images can be changed. |
 |
TOUCH PRIORITY AE/AF |
Displays the setting of “TOUCH PRIORITY AE/AF”. By default, it is set to “FACE TRACKING”. |
 |
Time |
Displays the current time. |
 |
Recording Media |
Displays the icon of the media where still images are recorded to. |
 |
Battery Indicator |
|
 |
Recording Mode |
Displays the current recording mode of |
 |
Remaining Number of Shots |
Displays the remaining number of shots for still image recording. |
 |
Recording in Progress |
“PHOTO” appears when a still image is being captured. |
 |
Focus |
Lights up in green when focused. |
Scenes of Intelligent Auto
| Display Icon | Description |
|---|---|
| |
Captures one’s skin beautifully. |
| |
Allows people to be captured naturally. |
| |
Focuses at a far distance and captures a sharp image with vivid colors. |
| |
Records with minimal noise in the overall image. |
| |
Allows night scenes to be captured accurately with minimal noise in the overall image. |
| |
Prevents colors from fading even when recording in a bright environment. |
| |
Records while focusing on a near object. |
| |
Reproduces the green color of trees vividly. |
| |
Reproduces the colors of sunset naturally. |
| |
Adjusts settings so that the subject does not appear too dark due to backlight. |
| |
Allows people to be captured naturally with minimal noise in the overall image. |
| |
Records while focusing on a near object even in a dark environment. |
Memo
- Scenes can be detected according to the shooting conditions and automatically adjusted in Intelligent Auto mode.
- Some functions may not work properly depending on the shooting conditions.
Operation Buttons for Still Image Recording
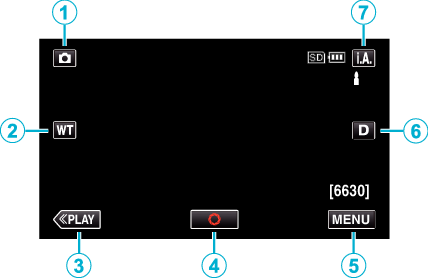
| Operation Button | Description | |
|---|---|---|
 |
Video/Still Image Mode |
Switches between video and still image modes. |
 |
T/W Zoom |
Allows the same functions as the zoom lever to be performed. |
 |
Playback Mode |
Switches to the playback mode. |
 |
Snapshot |
Functions as the SNAPSHOT button. However, focus cannot be set by pressing halfway. |
 |
MENU |
Displays the various menus of still image recording. |
 |
Display Button |
Switches the display between full ( Simple display: Some displays disappear after approximately 3 seconds. Full display: Displays everything. The display button changes from When the power is turned off, simple display ( |
 |
Recording Mode |
Switches the recording mode. |
Using the Silent Mode
When the Silent mode is used, the LCD monitor darkens and operation sounds will not be output. Use this mode to record quietly in dark places such as during a performance.

Press and hold the SILENT button to turn on the Silent mode. To turn it off, press and hold the button again.
![]() appears when “SILENT MODE” is set to “ON”.
appears when “SILENT MODE” is set to “ON”.
Useful Settings for Recording
When “QUICK RESTART” is set to “ON”, this unit turns on immediately if you open the LCD monitor within 5 minutes after the power is turned off by closing the monitor.
When “AUTO POWER OFF” is set to “ON”, this unit turns itself off automatically to conserve power when it is not operated for 5 minutes. (only when using the battery pack)
When “TOUCH PRIORITY AE/AF” is set to “FACE TRACKING”, this unit detects faces and automatically adjusts its brightness and focus to record the faces more clearly.
Caution
- Do not expose the lens to direct sunlight.
- Do not use this unit in the rain, snow, or places with high humidity like the bathroom.
- Do not use this unit in places subject to excessive humidity or dust, as well as places exposed to steam or smoke directly.
- The power may turn off to protect the circuit if the temperature of this unit rises too much.
- Do not remove the battery pack, AC adapter, or SD card when the access lamp is lighted. The recorded data may become unreadable.
- This unit is a microcomputer-controlled device. Electrostatic discharge, external noise and interference (from a TV, a radio, etc.) might prevent it from functioning properly. In such a case, turn off the power, then remove the AC adapter and battery pack. This unit will be reset.
Memo
- Before recording an important scene, it is recommended to conduct a trial recording.
- Depending on the shooting conditions, the four corners of the screen may appear dark, but this is not a malfunction. In this case, change the shooting conditions by moving the zoom lever, etc.

 ) and simple (
) and simple (