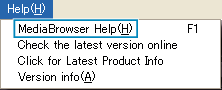Copying |
Recording Videos to Discs |
Copy the files that are arranged using the user list to DVDs.
GZ-HM340/GZ-HM320/GZ-HM300
You can create only AVCHD discs using the provided application software.
To create DVD-Video discs, refer to Dubbing Files to a DVD Recorder or VCR .
Using the optional application software, you can create DVD-Video and BD discs on a computer.
Download the optional software here
- 1
- 2
- 3
- 4
- 5
- 6

Insert a new disc into the PC's recordable DVD drive.

Select the desired user list.
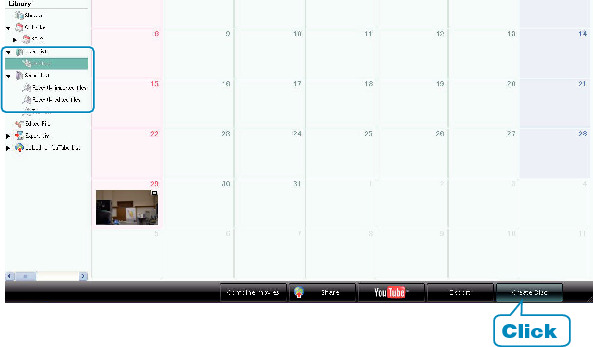

Select the method of file selection.
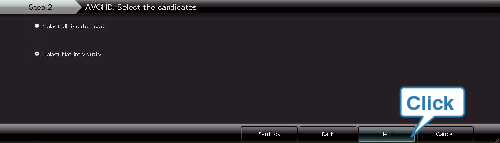
If you select “Select all files displayed”, only the displayed videos are copied to the disc.
Proceed to step 5.
If you select “Select files individually”, proceed to step 4.

(When “Select files individually” is selected) Select the files to copy to disc in order.
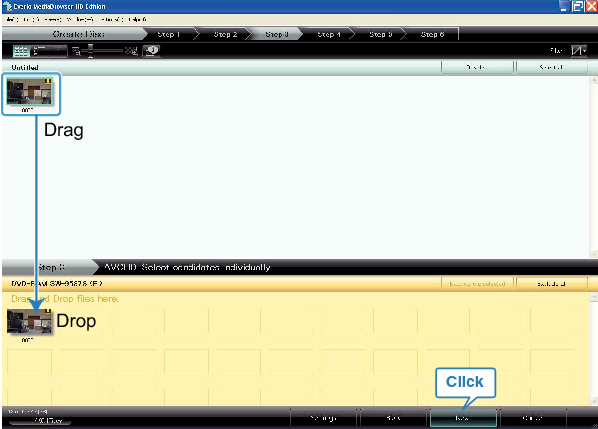

Set the top menu of the disc.
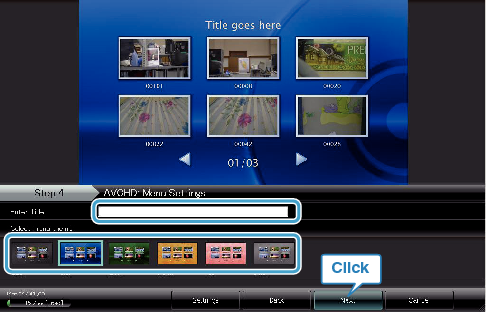
Set the title and menu background.

Copying to disc starts.
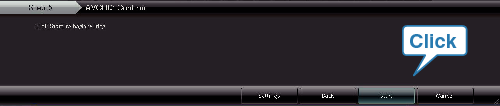
After copying, click “OK”.
Memo
- The following types of discs can be used on the provided software Everio MediaBrowser.
DVD-R
DVD-R DL
DVD-RW
DVD+R
DVD+R DL
DVD+RW - Everio MediaBrowser supports disc format:
AVCHD - When copying videos recorded in UXP recording mode to create an AVCHD disc, the videos need to be converted to XP recording mode before copying. Therefore, it may take a longer time than copying videos recorded in other modes.
- Use Everio MediaBrowser Player to play back the disc. Refer to the help file of the provided Everio MediaBrowser software to operate.
- To view the help file of Everio MediaBrowser, select “Help” from the Everio MediaBrowser's menu bar or press F1 on the keyboard.
- If you encounter any problems with the provided software Everio MediaBrowser, please consult the "Pixela User Support Center".