The scores of various sport games can be recorded with video images.
Also, the recorded position can be marked to make it easy to find the scenes you want to view later.
-

- Using Wi-Fi
- Using Smartphone Applications
-
Using the Game Score
Using the Game Score
Common for Android and iOS
Memo
Team name and color, the background of the screen can be set prior to recording.
Select the score button depending on the type of the games.
The next score won’t be registered within 5 seconds after the marking operation. But the score can be registered right after the marking operation by changing the game score setting.
Screen display of the camera while recording the game score
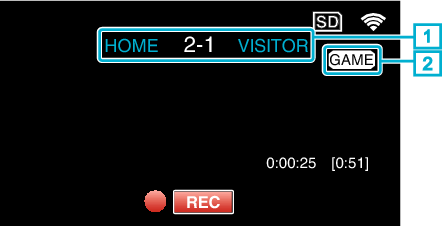
Team name and score
Team name can be set prior to recording. (use alphabets and numbers)
Team name can be set prior to recording. (use alphabets and numbers)
Game score recording icon









