Using Wi-Fi |
Image Monitoring via Direct Connection (DIRECT MONITORING) |
You can check the image on the camera via direct connection (Wi-Fi Direct) with a smartphone (or computer), without the need for an access point (wireless LAN router).
Recording of videos and still images may be performed while monitoring.
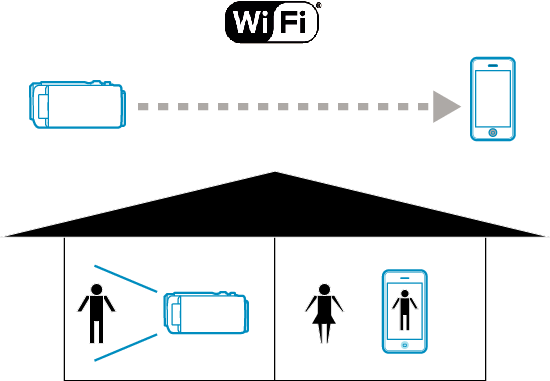
Caution
- This function is not designed for disaster or crime prevention.
- To prevent the situation of forgetting to turn off the power, this unit will turn off automatically after 10 days of continuous usage.
- When not monitoring from a smartphone (or computer), the focus of the camera is fixed.
- Recording stops when the smartphone (or computer) is disconnected.
- Even when monitoring from a smartphone (or computer), the focus of the camera will be fixed if not operated for more than 3 hours. (Focus works again when the camera is operated.)
- You may have difficulty establishing a connection via direct monitoring in an environment where the camera is placed away from the smartphone (or computer). In this case, connect using the access point (wireless LAN router).
What You Need
Smartphone or Windows computer
(A wireless LAN that is compatible with WPA2 is necessary.)
Necessary Settings
To operate, it is necessary to connect a smartphone (or computer) to the camera.
There are 2 ways to connect, namely “Wi-Fi Protected Setup (WPS)” and “Search and Connect”.
Select the appropriate method of connection according to the device.
Wi-Fi Protected Setup (WPS)
- 1
- 2
- 3
- 4
- 5

Tap “MENU”.
(Operation on this camera)
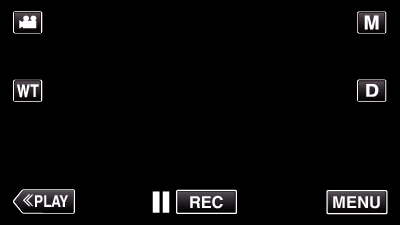
The shortcut menu appears.

Tap “DIRECT MONITORING” (  ) in the shortcut menu.
) in the shortcut menu.
(Operation on this camera)
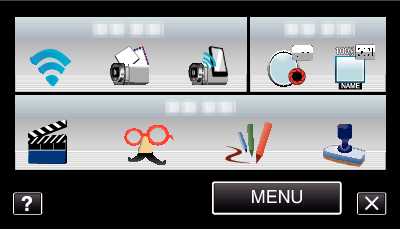

Tap “WPS”.
(Operation on this camera)
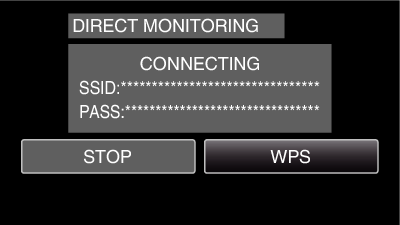

Activate WPS on the smartphone (or computer) within 2 minutes.
(Operation on the smartphone (or computer))
To activate WPS, refer to the instruction manual of the device in use.

A connection is established and  appears on the camera’s screen.
appears on the camera’s screen.
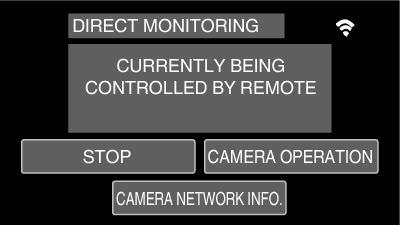
Search and Connect
- 1
- 2
- 3
- 4

Tap “MENU”.
(Operation on this camera)
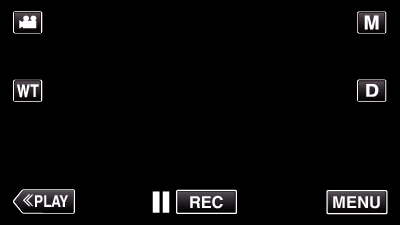
The shortcut menu appears.

Tap “DIRECT MONITORING” (  ) in the shortcut menu.
) in the shortcut menu.
(Operation on this camera)
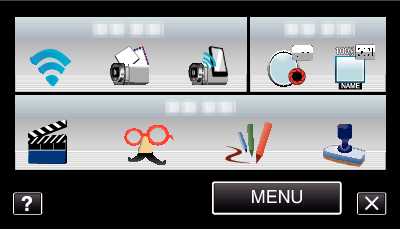

Check the SSID and PASS shown on the camera’s screen, then add the smartphone (or computer) to connect.
(Operation on the smartphone (or computer))
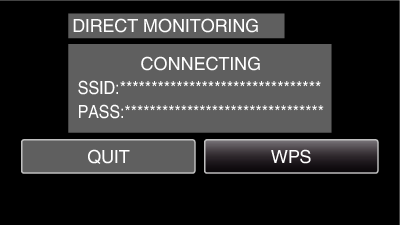
For details on connecting your smartphone (or computer) to a Wi-Fi network, please refer to the instruction manual of the phone terminal in use.

A connection is established and  appears on the camera’s screen.
appears on the camera’s screen.
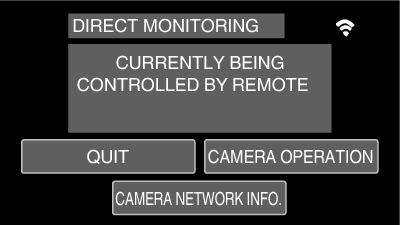
Operation Method
Smartphone (Android / iPhone)
Memo
- It is necessary to install the application on the smartphone.
- 1
- 2
- 3

Start “Everio Sync.” on the smartphone after setting direct monitoring.

The smartphone starts to search for the camera automatically.
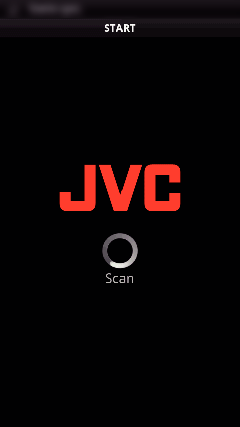
Once the camera is found, it will be connected.

A connection is established.
(Adds application screen on the smartphone.)
Tap “CAMERA OPERATION” on the camera to enable operations from it.
When operating from the camera, tap ![]() on the camera to enable operations from the smartphone application.
on the camera to enable operations from the smartphone application.
Using smartphone applications
To end operations, tap “STOP”.
Computer (Windows 7)
- 1
- 2
- 3

Tap “CAMERA NETWORK INFO.” after setting direct monitoring.
(Operation on this camera)
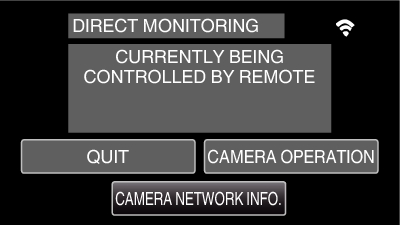
The URL for the computer to connect to appears.

Check the URL.
(Adds network information screen.)
After checking the URL, tap “QUIT” to return to the previous screen.

Start Internet Explorer (web browser) on the computer and enter the URL.
Using the Wi-Fi function from the web browser
To end operations, tap “STOP”.
