There are 4 ways to register the access points (wireless LAN router) for connection.
-

- Using Wi-Fi
- Changing the Settings
-
Registering the Access Points of the Camera to Connect (ACCESS POINTS)
- Wi-Fi Capabilities
- Operating Environment
- Precautions on Using Wi-Fi
- Image Monitoring via Direct Connection (DIRECT MONITORING)
- Image Monitoring via an Access Point at Home (INDOOR MONITORING)
- Image Monitoring via the Internet (OUTDOOR MONITORING)
- Sending Still Images via E-mail upon Detection of Face or Movement (DETECT/MAIL)
- Record and Send Videos via E-mail (VIDEO MAIL)
- Image Monitoring on TV (TV MONITORING)
- EASY STORAGE
- Recording the Location Information
- Using the Pan Cradle (Sold Separately)
- Changing the Settings
- Setting the Password (DIRECT MONITORING/INDOOR MONITORING/OUTDOOR MONITORING)
- Setting the Enforced Group Owner (DIRECT MONITORING)
- Changing the HTTP Port (DIRECT MONITORING/INDOOR MONITORING/OUTDOOR MONITORING)
- Setting the UPnP of this Camera (OUTDOOR MONITORING)
- Obtaining a Dynamic DNS (DDNS) Account
- Setting Dynamic DNS on this Camera (OUTDOOR MONITORING)
- Setting the Sender’s E-mail Address of the Camera
- Registering the Recipient’s E-mail Address of the Camera
- Setting the Detection Method of this Camera (DETECT/MAIL SETTING)
- Setting the Detection Interval of this Camera (DETECT/MAIL SETTING)
- Setting Self Recording on this Camera (DETECT/MAIL SETTING)
- Registering the Access Points of the Camera to Connect (ACCESS POINTS)
- Enabling the MAC Address Filter (TV MONITORING)
- Registering the MAC Address (TV MONITORING)
- Checking the MAC Address of this Camera
- Protecting the Network Settings with a Password
- Initializing the Wi-Fi Settings
- Changing the Panning Speed
- Using Smartphone Applications
- Using the Wi-Fi Function from a Web Browser
- Troubleshooting
- Wi-Fi Specifications
Registering the Access Points of the Camera to Connect ( ACCESS POINTS )
|
Wi-Fi Protected Setup (WPS) Registration |
This is the easiest way of registration. |
|
Search and Register |
A search is conducted to locate access points. Select and register an access point from the list of search results. |
|
Manual Registration |
Enter the name and authentication method manually to register an access point. |
|
WPS PIN Registration |
Enter the WPS PIN code of the camera to the access point to register. |
Memo
By registering multiple access points, you can change connection to another access point by tapping on the desired one from the list.
Wi-Fi Protected Setup (WPS) Registration
Tap “MENU”.
(Operation on this camera)
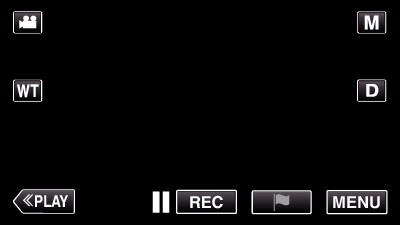
The top menu appears.
Tap the “Wi-Fi” (  ) icon.
) icon.
(Operation on this camera)
_UJDCILmpidhcjd.png)
Tap  on the lower right of the screen.
on the lower right of the screen.
(Operation on this camera)
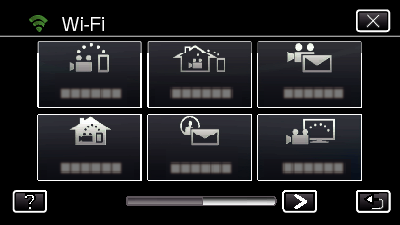
Tap “COMMON Wi-Fi SETTING”.
(Operation on this camera)
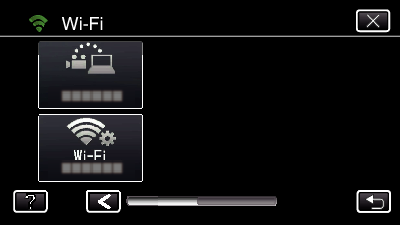
Tap “ACCESS POINTS”.
(Operation on this camera)

Tap “ADD”.
(Operation on this camera)

Tap “EZ REGISTRATION WPS”.
(Operation on this camera)

Activate WPS of the access point (wireless LAN router) within 2 minutes.
To activate WPS, refer to the instruction manual of the device in use.
After registration is complete, tap “OK” on the camera’s screen.
(Operation on this camera)

Search and Register
Tap “MENU”.
(Operation on this camera)
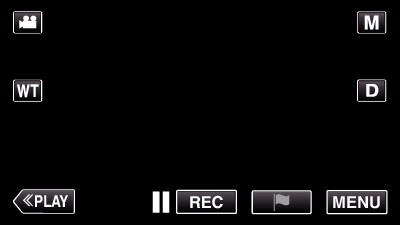
The top menu appears.
Tap the “Wi-Fi” (  ) icon.
) icon.
(Operation on this camera)
_UJDCILmpidhcjd.png)
Tap  on the lower right of the screen.
on the lower right of the screen.
(Operation on this camera)
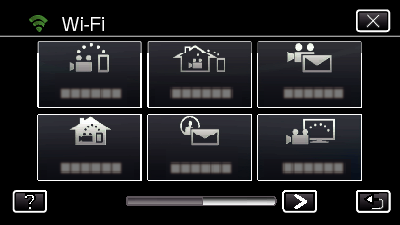
Tap “COMMON Wi-Fi SETTING”.
(Operation on this camera)
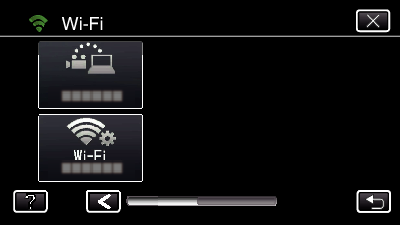
Tap “ACCESS POINTS”.
(Operation on this camera)

Tap “ADD”.
(Operation on this camera)

Tap “SEARCH”.
(Operation on this camera)

The search results appear on the camera’s screen.
Tap the name (SSID) of the desired access point from the list of search results.
(Operation on this camera)

Register a password.
(Operation on this camera)
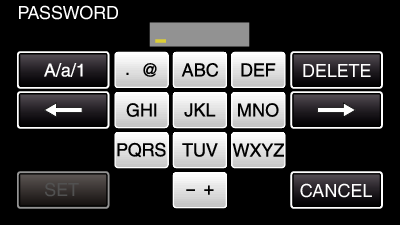
Tap on the on-screen keyboard to enter characters. The character changes with every tap.
“ABC”, for example, enter “A” by tapping once, “B” by tapping twice, or “C” by tapping 3 times.
Tap “DELETE” to delete a character.
Tap “CANCEL” to exit.
Tap “A/a/1” to select character input type from upper case letter, lower case letter, and number.
Tap ![]() or
or ![]() to move one space to the left or right.
to move one space to the left or right.
The password is not required if the wireless LAN router is not security protected.
After registration is complete, tap “OK” on the camera’s screen.
(Operation on this camera)

Manual Registration
Tap “MENU”.
(Operation on this camera)
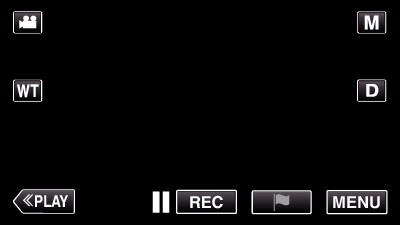
The top menu appears.
Tap the “Wi-Fi” (  ) icon.
) icon.
(Operation on this camera)
_UJDCILmpidhcjd.png)
Tap  on the lower right of the screen.
on the lower right of the screen.
(Operation on this camera)
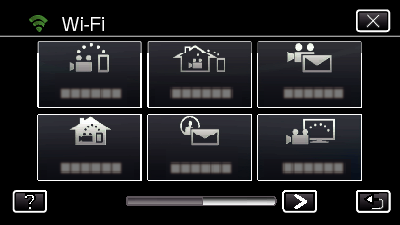
Tap “COMMON Wi-Fi SETTING”.
(Operation on this camera)
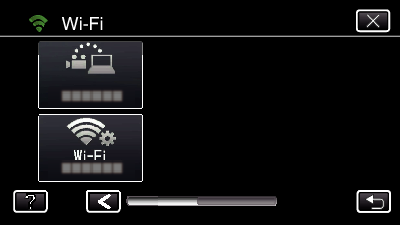
Tap “ACCESS POINTS”.
(Operation on this camera)

Tap “ADD”.
(Operation on this camera)

Tap “MANUAL”.
(Operation on this camera)

Enter the name (SSID) of the access point (wireless LAN router) and tap “SET”.
(Operation on this camera)

Tap on the on-screen keyboard to enter characters. The character changes with every tap.
“ABC”, for example, enter “A” by tapping once, “B” by tapping twice, or “C” by tapping 3 times.
Tap “DELETE” to delete a character.
Tap “CANCEL” to exit.
Tap “A/a/1” to select character input type from upper case letter, lower case letter, and number.
Tap ![]() or
or ![]() to move one space to the left or right.
to move one space to the left or right.
Select the type of authentication method (security).
(Operation on this camera)

Select according to the setting of your router.
When authentication method is not set to “NONE”, enter a password and tap “SET”.
(Operation on this camera)

Tap on the on-screen keyboard to enter characters. The character changes with every tap.
“ABC”, for example, enter “A” by tapping once, “B” by tapping twice, or “C” by tapping 3 times.
Tap “DELETE” to delete a character.
Tap “CANCEL” to exit.
Tap “A/a/1” to select character input type from upper case letter, lower case letter, and number.
Tap ![]() or
or ![]() to move one space to the left or right.
to move one space to the left or right.
After registration is complete, tap “OK” on the camera’s screen.
(Operation on this camera)

WPS PIN Registration
Tap “MENU”.
(Operation on this camera)
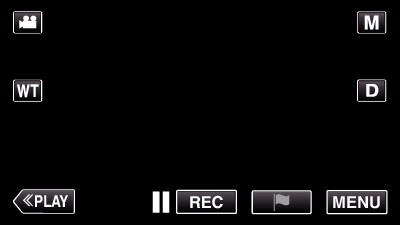
The top menu appears.
Tap the “Wi-Fi” (  ) icon.
) icon.
(Operation on this camera)
_UJDCILmpidhcjd.png)
Tap  on the lower right of the screen.
on the lower right of the screen.
(Operation on this camera)
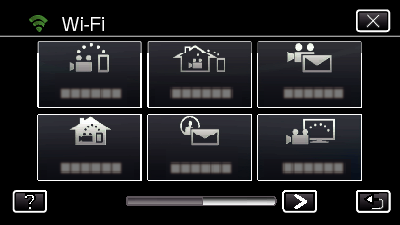
Tap “COMMON Wi-Fi SETTING”.
(Operation on this camera)
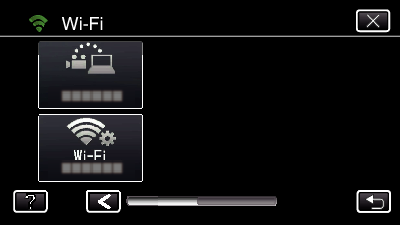
Tap “ACCESS POINTS”.
(Operation on this camera)

Tap “ADD”.
(Operation on this camera)

Tap “WPS PIN”.
(Operation on this camera)

The PIN code appears.
Enter the PIN code displayed on the camera to the access point (wireless LAN router).
For details on how to enter the PIN code, refer to the instruction manual of the device in use.
Tap “START”.
(Operation on this camera)

Tap “START” after entering PIN code to the wireless LAN router.
(Connection cannot be established if “START” is tapped before entering the code.)
After registration is complete, tap “OK” on the camera’s screen.
(Operation on this camera)

Editing LAN Settings of Access Points (Wireless LAN Router)
Change accordingly such as when you want to fix the IP address for the camera.
Tap “MENU”.
(Operation on this camera)
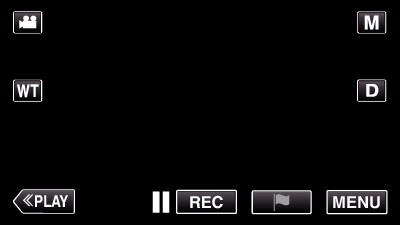
The top menu appears.
Tap the “Wi-Fi” (  ) icon.
) icon.
(Operation on this camera)
_UJDCILmpidhcjd.png)
Tap  on the lower right of the screen.
on the lower right of the screen.
(Operation on this camera)
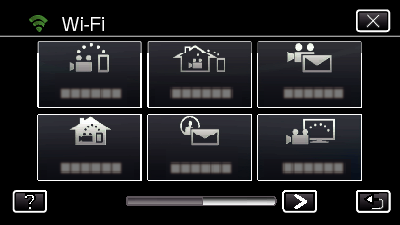
Tap “COMMON Wi-Fi SETTING”.
(Operation on this camera)
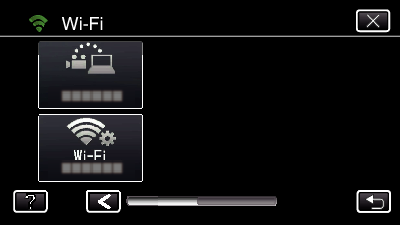
Tap “ACCESS POINTS”.
(Operation on this camera)

Tap “LAN SETTINGS”.
(Operation on this camera)

Tap “USE” to use the selected access point.
Tap “DELETE” to delete the registered access point.
Perform the LAN settings. (when “DHCP” is set to “OFF”)
(Operation on this camera)

After setting, tap “OK”.
LAN settings comprise of the following items.
|
DHCP |
ON: Obtains IP address from the DHCP server automatically. |
|
IP ADDRESS |
Enter the IP address. |
|
SUBNET MASK |
Enter the subnet mask. |
|
DEFAULT GATEWAY |
Enter the default gateway. |
|
PRIMARY DNS / |
Enter the IP addresses of the primary and secondary DNS servers. |
