Setting the Picture Mode
TOP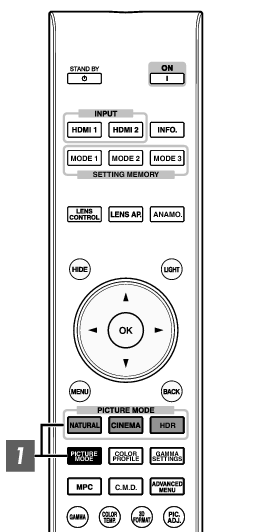
You can adjust the image quality according to the type of video image you are viewing.
You can also perform the setting by pressing the [MENU] button to display the menu followed by selecting “Picture Adjust” ![]() “Picture Mode”.
“Picture Mode”.
You can also press the “Cinema”, “HDR” or “Natural” button to set the Picture mode directly.
You can configure more detailed setting items by pressing the [MENU] button to display the menu, followed by selecting “Picture Adjust” ![]() “Picture Mode” and pressing the [OK] button. (LINK)
“Picture Mode” and pressing the [OK] button. (LINK)
|
Item |
Description |
|---|---|
|
Film*1 |
Reproduces faithfully the texture of movie films. |
|
Cinema*1 |
Reproduces the image in vivid colors. Suitable for all movies. |
|
Animation*1 |
Suitable for animated works. |
|
Natural*1 |
Image quality that focuses on natural color and gradation reproduction. Suitable for drama footage, etc. |
|
HDR*2 |
Making full use of the wide color gamut and contrast, this mode is suited for viewing HDR contents such as Ultra HD Blu-ray. |
|
THX*1 |
Image quality certified by THX. |
|
User 1 to User 5 *3 |
Enables user-defined image quality data to be saved and retrieved. |
For Picture modes with the *1 mark, the optimal settings for 2D and 3D signals are stored separately and applied automatically according to the selected mode.
Edited settings will also be saved separately.
No changes will be made to the Picture mode name.
If HDR (high dynamic range) signal is detected, the picture mode will automatically switch to “HDR”.
To view videos that support the x.v.Color format, select a user setting (“User 1” to “User 5”) in “Picture Mode”, and set “Color Profile” to “x.v.Color”.
