Editing |
Capturing Videos for Uploading to YouTube™ |
Capture and copy a part of a recorded video (maximum 10 minutes) for uploading to YouTube™, and save it as a YouTube™ video.
When capturing videos for YouTube™, the duration cannot be longer than 10 minutes.
- 1
- 2
- 3
- 4
- 5
- 6
- 7
- 8
- 9

Select the playback mode.


Select video mode.


Press the UPLOAD button. Go to step 4.


Select the desired video and touch  .
.
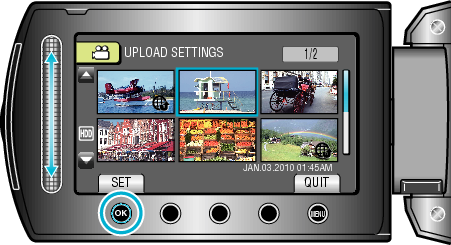

Select “TRIM” and touch  .
.
When trimming is not necessary, select “DO NOT TRIM” and touch ![]() to complete the setting.
to complete the setting.
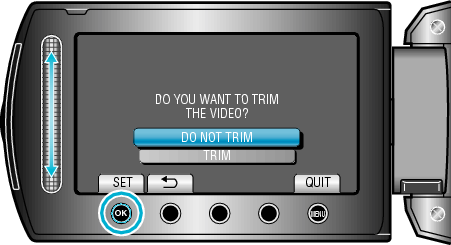
If the selected video is more than 10 minutes, trimming is necessary.

Touch  to pause playback, then touch “SET” to set the start point to copy.
to pause playback, then touch “SET” to set the start point to copy.
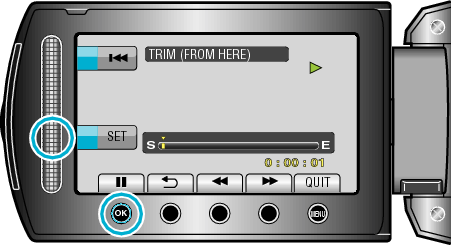
Resume playback after setting the start point.

Touch  to pause playback, then touch “SET” to set the point to stop copying.
to pause playback, then touch “SET” to set the point to stop copying.
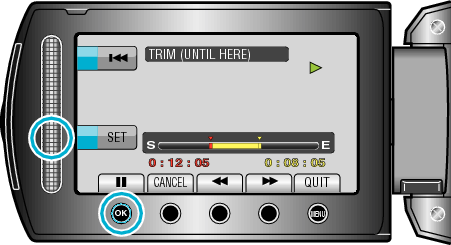
To reset the start point, touch “CANCEL”.

Select “CAPTURE TRIMMED FILE” and touch  .
.
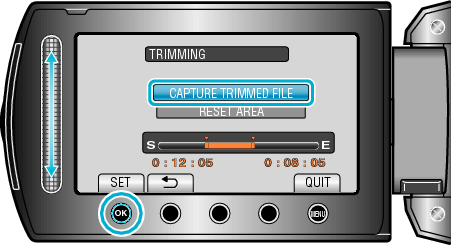
To set the start/end point again, select “RESET AREA”.

Select “YES” and touch  .
.
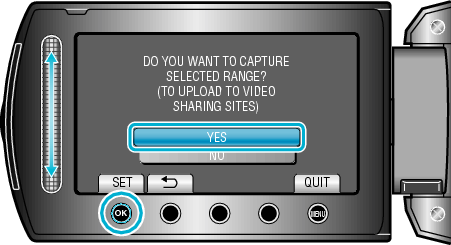
When copying finishes, the copied file is added to the index screen.
After copying, touch ![]() .
.
To exit the screen, touch ![]() , select “YES” and touch
, select “YES” and touch ![]() .
.
Memo
- According to the AVCHD standard, videos are split into units of approximately 0.5 second.
As such, the division point may not be accurate. - You can take videos in YouTube™ format by setting upload shooting before recording.
Uploading Videos to YouTube™
You can upload your videos to YouTube™ using the provided software "Everio MediaBrowser". Install the software on your computer and connect this unit to the computer.
For details on how to use the software, refer to the help file.
Trouble with Uploading Videos
- Check if you have created an account with YouTube™. (You need a YouTube™ account to upload files to YouTube™.)
- Refer to "Q&A", "Latest Information", "Download Information", etc. in "Click for Latest Product Info" in the help file of the provided software "Everio MediaBrowser".
