Adjusting Movies for Increased Expressiveness (Multiple Pixel Control)
TOPThe new image-processing algorithm developed by JVC helps to create a natural impression that is sharper at areas in focus, and softer at areas that are not in focus, enabling you to enjoy highly expressive 4K images with a greater sense of depth.
You can also perform setting from “Picture Adjust” ![]() “MPC Level” in the menu.
“MPC Level” in the menu.
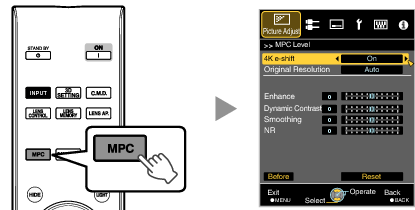
The factory setting varies with the “Picture Mode”.
|
Item |
Setting |
Description |
|---|---|---|
|
4K e-shift |
On (4K)/Off (2K) |
Switches the display resolution. |
|
Original Resolution |
Auto/4K/1080p/1080i/720p/480p |
For selecting a resolution for the content you are viewing. |
|
Enhance |
0 to 100 |
Enhances the sharpness of the image. |
|
Dynamic Contrast |
0 to 100 |
Enhances the contrast of the image. |
|
Smoothing |
0 to 100 |
Enhances the blurriness of the image for a softer effect. |
|
NR |
0 to 10 |
For reducing the noise of the video image. |
In the default “Original Resolution” setting (“Auto”), the resolution is set automatically.
By increasing the setting range, you can expect enhanced effects.
Images are displayed in the original resolution (2K) when “4K e-shift” is set to “Off”.
The setting is fixed at “On” during 4K signal input.
During 3D signal input and when “2D to 3D conversion” is set to “On”, the setting is fixed at “Off”.
“Original Resolution”, “Zone”, “Enhance”, “Dynamic Contrast”, and “NR” can be adjusted even when “4K e-shift” is set to “Off”.
MPC is the abbreviation for Multiple Pixel Control.
Pressing the [BEFORE/AFTER] button on the remote control enables you to toggle between the states before adjustment (BEFORE) and after adjustment (AFTER).
Pressing the [P.ANALYZER] button on the remote control displays the analysis screen. The operation varies with the state of the OSD.
The frequency components of the input image are displayed.
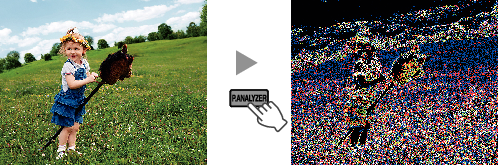
The frequency components are distinguished using different colors.
When setting the “Original Resolution” manually, select “4K” if high-frequency components constitute the majority, and a lower resolution if there are more low-frequency components.

You can also perform setting from “Picture Adjust” ![]() “MPC Level” in the menu.
“MPC Level” in the menu.
With the analysis screen displayed, selecting “Enhance” displays the area in “cyan” where the “Enhance” effect is applied.
Pressing the [P.ANALYZER] button while “Enhance” is selected also displays the area.
With the analysis screen displayed, selecting “Dynamic Contrast” displays the area in “yellow” where the “Dynamic Contrast” effect is applied.
Pressing the [P.ANALYZER] button while “Dynamic Contrast” is selected also displays the area.
With the analysis screen displayed, selecting “Smoothing” or “NR” displays the area in “magenta” where the “Smoothing” or “NR” effect is applied.
Pressing the [P.ANALYZER] button while “Smoothing” or “NR” is selected also displays the area.
You can make adjustments with the analysis screen displayed.
Increasing the value enhances the effect and the color displayed is darker.
