 Installation Settings
Installation Settings
Collectively manages the setting values of “Lens Control”, “Pixel Adjust”, “Mask”, “Anamorphic”, “Screen Setting”, “Installation Style”, “Keystone” and “Aspect”.
The lens position may be shifted slightly with respect to the position that was saved.
Applies the saved settings to the current settings.
Setting values: Mode 1 to Mode 5
The name of the setting value can be changed using “Name Edit”.
Saves the current settings.
Setting values: Mode 1 to Mode 5
The name of the setting value can be changed using “Name Edit”.
For editing the name of Installation Mode.
Characters that are usable include alphabets (upper or lower case), numeric characters, symbols and blank (space) character. (However, blank (space) cannot be used for the first and last characters.)
Enter not more than 10 characters.
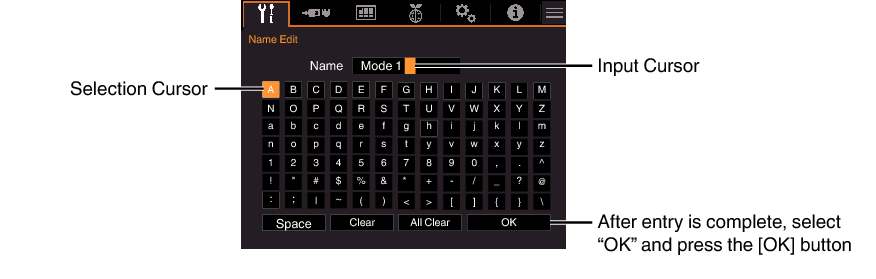
Focus / Zoom / Shift
For adjusting the lens according to the projection position
For setting whether to display the lens adjustment pattern.
|
Setting |
Description |
|---|---|
|
Off |
Displays external signals, and does not display the lens adjustment pattern. |
|
On |
Displays the lens adjustment pattern. |
For setting whether to lock or unlock the lens.
Setting to “On” to lock the lens allows you to preserve the adjustment status of the lens.
|
Setting |
Description |
|---|---|
|
Off |
Does not lock the lens. |
|
On |
Locks the lens to prevent any erroneous operation on the adjustments. Even when “On”, the lens will be in the mode selected by “Installation Mode”. |
Returns the lens position to the center.
For correcting the phase shifting between each RGB color by adjusting the pixel.
For setting the adjustment feature to On or Off.
|
Setting |
Description |
|---|---|
|
Whole |
Adjusts the entire image. |
|
Zone |
Enables fine adjustment of each area by dividing the screen evenly into 10 vertical and horizontal zones. |
For selecting the color to adjust (“Red” or “Blue”).
|
Setting |
Description |
|---|---|
|
Off |
Displays the external signals without displaying the test pattern for adjustment. |
|
On |
Displays the test pattern for adjustment. |
For setting the color of the adjustment pattern displayed during adjustment to “White” or “Yellow / Cyan”.
When “Adjust Area” is set to “Whole”, adjustment can be made by moving in units of one pixel on the screen of the color selected in “Adjust Color”.
Adjustment cannot be made when “Adjust Area” is set to “Zone”.
|
Setting |
Description |
|---|---|
|
H (Horizontal) |
Setting range: -2 (moves red/blue to the left) to +2 (moves red/blue to the right) |
|
V (Vertical) |
Setting range: -2 (moves red/blue downward) to +2 (moves red/blue upward) |
When “Adjust Area” is configured to “Whole”, fine adjustment can be made to the entire screen’s pixels by shifting them in one-eighth pixel increments based on the color selected in “Adjust Color”.
When “Adjust Area” is set to “Zone”, the screen is divided evenly into 10 vertical and horizontal zones, and fine adjustment of each area is possible.
|
Setting |
Description |
|---|---|
|
H (Horizontal) |
Setting range: -31 (moves red/blue to the left) to +31 (moves red/blue to the right) |
|
V (Vertical) |
Setting range: -31 (moves red/blue downward) to +31 (moves red/blue upward) |
Reset
Restores all pixel adjustment data to the factory default.
For making general adjustments to slight color fringing in the horizontal/vertical directions of the video image.
-
Set “Adjust Area” to “Whole”
-
Select “Adjust Color” and “Adjust Pattern Color”
-
Select “Adjust (Pixel)”, and press the [OK] button
-
Use the [



 ] keys to move and adjust the vertical and horizontal pixels of the entire zone
] keys to move and adjust the vertical and horizontal pixels of the entire zone -
After adjustment is complete, press the [BACK] button twice to exit the Adjustment mode
The Adjustment mode is activated, and the selected adjustment pattern and Adjustment (Pixel) window are displayed.
The adjustment setting appears at the center of the Adjustment (Pixel) window.
Remote Control Operation Guide
|
Button Name |
Function |
Description of Operation |
|---|---|---|
|
[PICTURE MODE] |
Adj.Col. |
Changes “Adjust Color”. |
|
[C.M.D.] |
Pixel/Fine |
Switches between “Adjust (Pixel)” and “Adjust (Fine)”. Switches to “Adjust (Pixel)” when “Adjust Area” is set to “Zone”. |
|
[GAMMA SETTINGS] |
Pat.Col. |
Changes “Adjust Pattern Color”. |
|
[ADVANCED MENU] |
Adj.Area |
Switches “Adjust Area”. A zone cursor appears on the adjustment pattern when the “Zone” setting is selected. |
For making general adjustments on the misalignment of the entire screen using “Adjust (Pixel)”, followed by making fine adjustments.
-
Set “Adjust Area” to “Whole”
-
Select “Adjust Color” and “Adjust Pattern Color”
-
Select Adjust (Fine), and press the [OK] button
-
Use the [



 ] keys to move and adjust the vertical and horizontal pixels of the entire zone
] keys to move and adjust the vertical and horizontal pixels of the entire zone -
After adjustment is complete, press the [BACK] button twice to exit the Adjustment mode
The Adjustment mode is activated, and the selected adjustment pattern and Fine window are displayed.
The adjustable range may be smaller depending on the pixels being adjusted on the entire screen.
The adjustment setting appears at the center of the Fine window.
If both the maximum overall screen misalignment of H (horizontal direction) and V (vertical direction) are “31”, you cannot select a value that is larger than the displayed setting even when the adjustment setting is lower than the maximum value.
If the minimum overall screen misalignment is “-31”, you cannot select a value that is smaller than the displayed setting even when the adjustment setting is higher than the minimum value.
For fine-tuning misalignments on a part of the screen after adjusting the overall screen misalignment using “Adjust (Pixel)” and “Adjust (Fine)”.
The screen can be divided vertically and horizontally into 10 sections for partial adjustments to be made.
-
Set “Adjust Area” to “Zone”
-
Select “Adjust Color” and “Adjust Pattern Color”
-
Select Adjust (Fine), and press the [OK] button
-
Press the [



 ] keys to move the cursor to the point to be adjusted
] keys to move the cursor to the point to be adjusted -
Press the [OK] button to enter the Adjustment mode
-
Use the [



 ] keys to move and adjust the vertical and horizontal pixels of the entire zone
] keys to move and adjust the vertical and horizontal pixels of the entire zone -
After adjustment is complete, press the [BACK] button twice to exit the Adjustment mode
The Adjustment mode is activated, and the selected adjustment pattern and Zone Adjustment window are displayed.
The adjustable range may be smaller depending on the pixels being adjusted on the entire screen.
The adjustment setting appears at the center of the Zone Adjustment window.
For hiding the peripheral area of the image with a mask (black strip).
|
Setting |
Description |
|---|---|
|
Off |
Not masked. |
|
On |
Hides the ranges specified in “Top”, “Bottom”, “Left” and “Right” by masking (with black strips). |

“Top” / “Bottom” / “Left” / “Right”
For specifying the ranges to hide by masking (with black strips).
Setting range: 0 to 220
Configure this setting when an anamorphic lens is used.
|
Setting |
Description |
|---|---|
|
Off |
Projects the 2.35:1 image without any changes. |
|
A |
Projects the 2.35:1 image with it stretched in the vertical direction only using a 3840 pixel width. |
|
B |
Projects the 16:9 image with it compressed in the horizontal direction only. |
|
C |
This is a mode used exclusively for the DCR lens of Panamorph. |
|
D |
This is a mode used exclusively for the DCR lens of Panamorph. |
Corrects the color temperature according to the properties of the screen to be used.
Selecting the optimal correction mode enables corrections to be performed to reproduce natural images with balanced colors.
This feature is not available when “Color Profile” is configured to “Off (Wide)” or “Off (Normal)”.
|
Setting |
Description |
|---|---|
|
Off |
Does not perform correction |
|
On |
Corrects the color temperature according to the properties of the screen configured in “Screen No.”. |
For configuring the correction mode according to the screen to be used.
This item cannot be set when “Screen Adjust” is set to “Off”.
For information on the screen and the corresponding correction mode, please visit our website.
https://www.jvc.com/global/projector/screen
You can utilize the optional optical sensor and dedicated projector calibration software to make finer adjustments.
For details on the dedicated projector calibration software, please visit our website.
For configuring the aspect ratio of the screen for viewing.
For setting to “Front”, “Ceiling Mount (F)”, “Rear”, or “Ceiling Mount (R)” according to the installation status of the projector.
“Front” or “Ceiling Mount (F)” is set when projector is installed in the front with respect to the screen.
“Rear” or “Ceiling Mount (R)” is set when projector is installed in the rear with respect to the screen.
For correcting any keystone distortion that occurs when the projector is installed at an angle with respect to the screen. Vertical Keystone only.
Vertical setting range: -7 to 7
Increasing the value changes the aspect slightly.
Image will reduce in size when keystone is adjusted.

Aspect
The screen size of the projected image can be adjusted optimally according to the original screen size (aspect) that has been input.
 Network Settings
Network Settings
For specifying the settings for external control from a PC or smartphone.
|
Setting |
Description |
|
|---|---|---|
|
|
On |
Obtains the IP address automatically from the DHCP server inside the connected network. |
|
Off |
For configuring the network settings manually. |
|
|
|
For configuring the IP address. |
|
|
|
For configuring the subnet mask. |
|
|
|
For configuring the default gateway. |
|
|
|
Displays the MAC address of the unit. |
|
|
Set |
Applies the network settings. |
|
|
|
Set to “On” to allow Control4 SDDP to detect this unit. |
|
Glossary of Network Terminology
DHCP:
Abbreviation for Dynamic Host Configuration Protocol. This is a protocol for the network to assign an IP address automatically to the connected device.
IP Address:
Numeric characters for identifying the device that is connected to the network.
Subnet Mask:
Numeric characters that define the bit count used for the network address that is a segment of the IP address.
Default Gateway:
Server for communicating beyond the network that is divided by the subnet mask.
MAC Address:
Abbreviation for Media Access Control address. This is a number that is unique to each network adapter. Each of the network adapters is assigned with a unique MAC address.
For configuring the password during LAN connection.
Characters that are usable include alphabets (upper or lower case), numeric characters, and symbols.
Enter a password with at least 8 characters and not more than 10 characters.
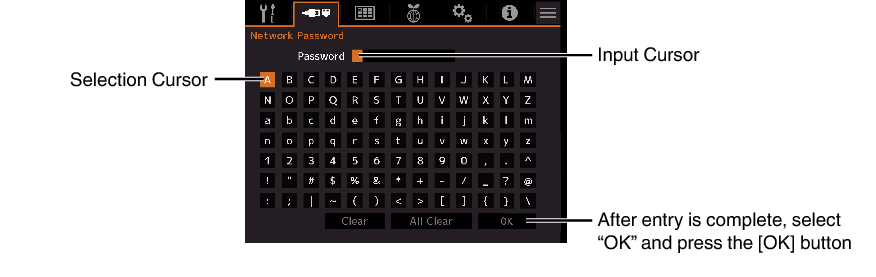
Configuration of a network password is necessary before connecting to the LAN terminal.
Any 3rd party IP control system will have to configure this password into their communication protocol.
 Display Settings
Display Settings
For setting the color of the background to “Blue” or “Black” when there is no signal input.
For setting the display position of the menu.
For setting the display of the input information to “On” or “Off”.
|
Setting |
Description |
|---|---|
|
Off |
Not displayed. |
|
On |
Shows the input terminal for 5 seconds when input is switched. |
For setting the display of logo during startup to “On” or “Off”.
|
Setting |
Description |
|---|---|
|
Off |
Not displayed. |
|
On |
Displays the “D-ILA” logo for 5 seconds during startup. |
For setting the display language to “English”, “Deutsch”, “Español”, “Italiano”, “Français”, “Português”, “Nederlands”, “Polski”, “Norsk”, “繁體中文”, or “日本語”.
 ECO Settings
ECO Settings
For setting the duration before the power turns off automatically when the projector is not operated.
Setting values: “Off”, “1 Hour”, “2 Hours”, “3 Hours” and “4 Hours”
The setting will be retained even after the Off Timer operation has completed.
|
Setting |
Description |
|---|---|
|
On |
Enables “ECO Mode” to minimize power consumption in the Standby mode. LAN communication cannot be used in the Standby mode. If there is no signal transmission and operation for 15 minutes while an image is projected, the power management switches the equipment automatically into standby mode. |
|
Off |
Select this option to control via LAN communication in the Standby mode or if Control4 is to be used. |
If this unit enters into standby while “ECO Mode” is set to “On”, all the indicators on the unit including the “STANDBY/ON” indicator are turned off. To turn on the power from this state, use the [STANDBY/ON] button on the unit. Alternatively, press any button on the remote control once to cancel the standby mode then press the [ON] button on the remote control.
For reducing the power consumption through suppressing the current supply for the LD block when the [HIDE] button is pressed to hide the image temporarily.
|
Setting |
Description |
|
Off |
The illumination supply remains on when the [HIDE] button is pressed to hide the image. |
|
On |
The illumination supply is turned off when the [HIDE] button is pressed to hide the image. |
 System Settings
System Settings
For changing the remote control code.
|
Setting |
Description |
|---|---|
|
A |
Sets the remote control code to “A”. |
|
B |
Sets the remote control code to “B”. |
You need to configure the remote control according to the settings of this unit.
-
Hold down the [BACK] button
-
While holding down the [BACK] button, press the [MENU] button for 3 seconds
-
The backlight of the remote control should blink 3 times for Mode A and 2 times for Mode B
If the setting differs between this unit and the remote control, the “STANDBY/ON” indicator blinks in green when receiving the remote control code.
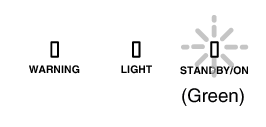
For setting the high altitude mode to “On” or “Off”.
Set to “On” when using the projector at a location of low atmospheric pressure (higher than 900 m (3,000 ft) above sea level).
For exporting or importing the projector settings using a commercially available USB flash drive.
Current lens control information (focus, zoom, shift) will not be exported or imported.
Take note of the following when using a USB flash drive.
Use a 1 GB or more, FAT32 format drive.
Make sure there are no other folders or files.
Do not turn off the main unit or remove the USB flash drive while it is running. Doing so may cause the projector to malfunction.
Do not change the file name.
For exporting the projector settings to a USB flash drive.
If there is not enough free space on the USB flash drive, the settings may not be exported.
Information such as date and time created is not reflected in the file created during export.
Multiple settings cannot be exported to the same USB flash drive. If the data already exists in the USB flash drive, it will be overwritten.
For retrieving the projector settings from the USB flash drive and applying them to the projector.
Once the settings have been imported, the projector and all LED indicators will turn off.
To turn on the power again, use the ![]() button on the unit. Alternatively, press any button on the remote control once to put it to Standby then press the
button on the unit. Alternatively, press any button on the remote control once to put it to Standby then press the ![]() [ON] button on the remote control.
[ON] button on the remote control.
Importing the settings will overwrite the current settings.
For restoring the settings of this unit to the factory default. However, the following settings will not be reset.
Gamma data saved in “Gamma” ![]() “Correction Value”
“Correction Value” ![]() “Import”.
“Import”.
Color profile data saved in “Color Profile” ![]() “Custom1 to Custom4”.
“Custom1 to Custom4”.
For performing a software update.
For the latest information on the software, refer to https://www.jvc.com/global/support/.
