Copying |
Copying Selected Playlists |
Arrange and copy the created playlists in the order you like.
- 1
- 2
- 3
- 4
- 5
- 6
- 7
- 8
- 9
- 10
- 11
- 12

Select video mode.

Tap “SELECT AND CREATE”.
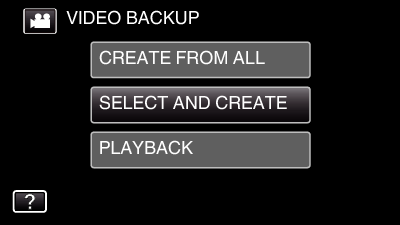

Tap on the media to copy. (GZ-EX250)
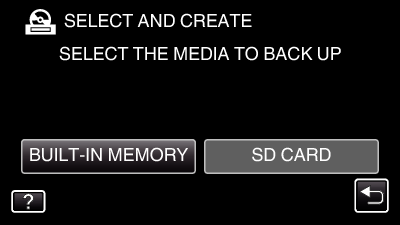

Tap “CREATE BY PLAYLIST”.
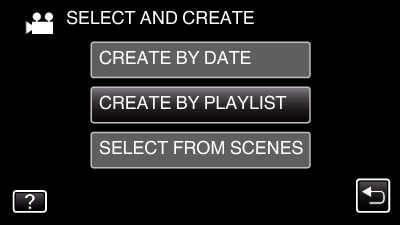

Tap on the playlist to copy to disc.
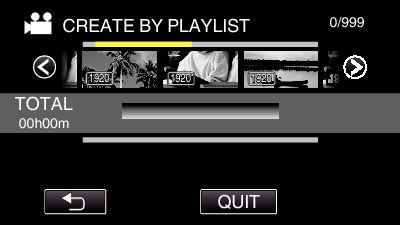
![]() appears on the selected playlist (upper).
appears on the selected playlist (upper).
Tap ![]() to deselect.
to deselect.
Tap on the selected playlist again to check the content of the playlist. After checking, tap ![]() .
.
Tap  /
/  or move the zoom lever to display the previous/next playlist.
or move the zoom lever to display the previous/next playlist.

Tap “ADD” to insert a playlist.
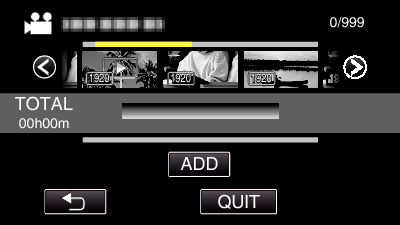
Repeat steps 5-6 and arrange the playlists.
To change the position of a playlist (lower), select the insertion point with ![]() /
/ ![]() after step 5 and tap “ADD”.
after step 5 and tap “ADD”.
![]() appears when the inserted playlist is selected.
appears when the inserted playlist is selected.
Tap ![]() to deselect.
to deselect.
Tap on the selected playlist again to check the content of the playlist. After checking, tap ![]() .
.
To delete of a video in the playlist (lower row), tap the video, then tap “CANCEL”.

After arranging, tap “SAVE”.
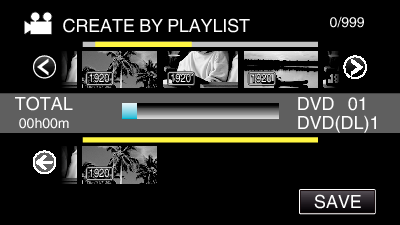

Tap “EXECUTE”.
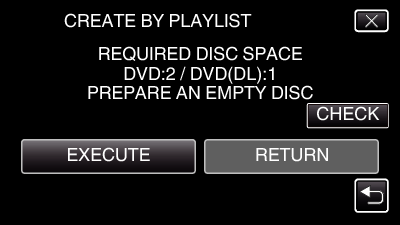
The number of discs required to copy the files is displayed.
Prepare the discs accordingly.
Tap “CHECK” to check the content. After checking, tap ![]() .
.

Tap “OK”.
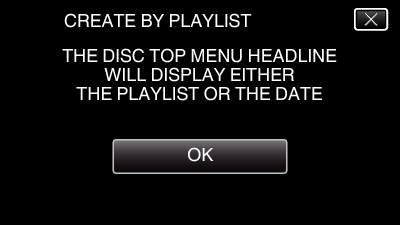

Tap “EXECUTE”.
When “INSERT THE NEXT DISC TO CREATE OR PRESS STOP TO EXIT” appears, change the disc.

Tap “OK” when “COMPLETED” is displayed.

Press and hold the  button for 2 seconds or more to turn off this unit and disconnect the USB cable.
button for 2 seconds or more to turn off this unit and disconnect the USB cable.
Caution
- Do not turn off the power or remove the USB cable until copying is complete.
- Files that are not on the index screen during playback cannot be copied. Special files cannot be copied either.
- All DVDs will be finalized automatically.
Files cannot be added to the DVD-R/DVD-RW later.
Memo
- A list of playlists is displayed on the top menu of the created DVD.
- To check the created disc, refer to “ Playing Back with a DVD Writer ”.
- To create a playlist
