Editing |
Capturing a Required Part in the Video (TRIMMING) |
Select the required part of a video and save it as a new video file.
The original video remains in its existing location.
- 1
- 2
- 3
- 4
- 5
- 6
- 7
- 8
- 9

Select video mode.
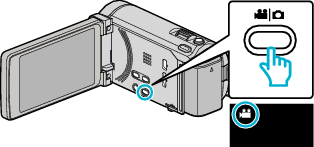

Tap  to select the playback mode.
to select the playback mode.
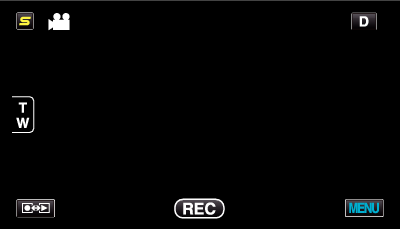

Tap “MENU”.
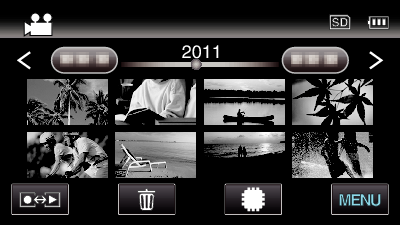

Tap “TRIMMING”.
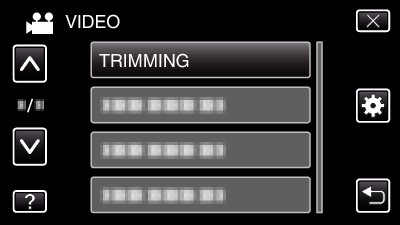

Tap the video to edit.
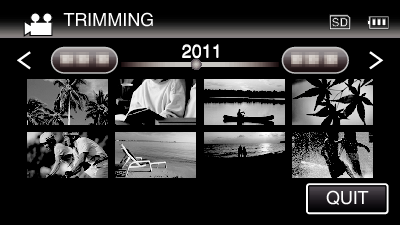

Tap  to pause playback at the desired start point, then tap “A”.
to pause playback at the desired start point, then tap “A”.
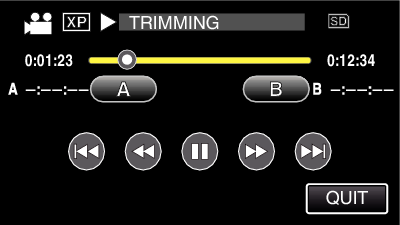
When “A” is tapped, the start point is set.
After setting the start point, tap ![]() to continue playback.
to continue playback.

Tap  to pause playback at the desired end point, then tap “B”.
to pause playback at the desired end point, then tap “B”.
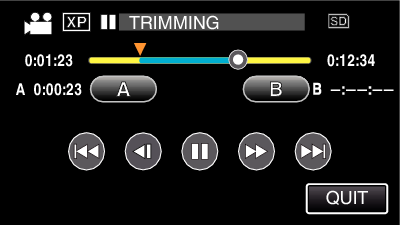
When “B” is tapped, the end point is set.
To reset the start or end point, tap “A” or “B” at the desired scene (position).

Tap “SET”.
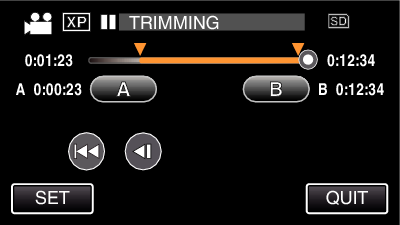
When “SET” is tapped, the trimming area is confirmed.

Tap “YES”.
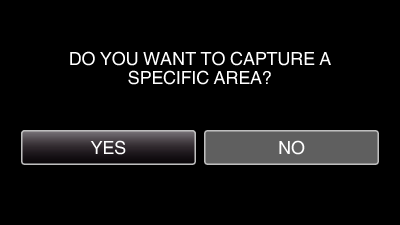
After copying, tap “OK”.
When copying finishes, the copied file is added to the index screen.
Memo
- The division point may deviate slightly from the selected scene.
