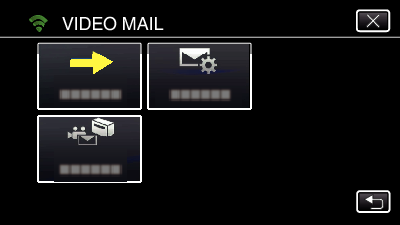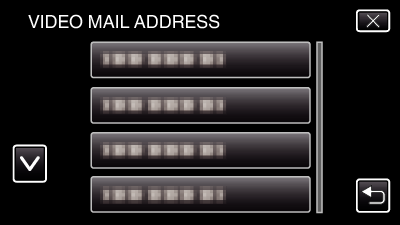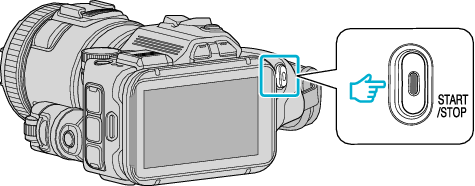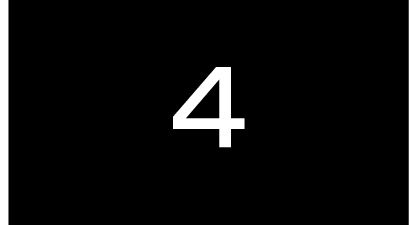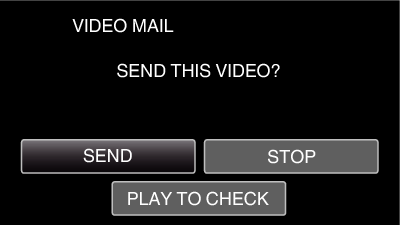Setting (Once setting is done, start from the “Regular Operation” below)
1Create a QR code.
Perform operations in step 2 and 3 after creating a QR code, and read the QR code one by one by the camera.
Enter values in the required items for setting the recipient’s e-mail address.
E-mail address: set the recipient’s e-mail address.
E-mail function: set the function of the e-mail that is transmitted to the recipient’s e-mail address.
Up to 8 e-mail addresses can be set.
Start reading from (1) if multiple e-mail addresses are set. Click the number or “<”, “>”.
Enter values in the required items for setting the sender’s e-mail address.
E-mail address: set the sender’s e-mail address.
Enter values in the required items for setting the e-mail server (SMTP server).
SMTP server: set the name of the e-mail server (SMTP server) from which an e-mail account is obtained.
SMTP port number: set according to the condition when the e-mail account is obtained. Normally set to “25”.
SMTP authentication method: set according to the condition when the e-mail account is obtained.
User name: set if the SMTP authentication method is set to other than “None”. (same as the registered user name (account name) when the e-mail account is obtained)
Password: set if the SMTP authentication method is set to other than “None”. (same as the registered password when the e-mail account is obtained)
2Display the screen for reading the QR code.
Tap “MENU”.
(Operation on this camera)
Tap the “Wi-Fi” (  ) icon.
) icon.
(Operation on this camera)
Tap “COMMON Wi-Fi SETTING”.
(Operation on this camera)
3Read a QR code.
Read a QR code.
(Operation on this camera)
Tap “YES”.
Contents of the screen vary depending on the QR code that is read by this unit.
Tap “OK”.
Tap “NEXT” to return to the screen to read the QR code.
4Registering the access points (wireless LAN router) to this unit
Wi-Fi Protected Setup (WPS) Registration
Tap “MENU”.
(Operation on this camera)
Tap the “Wi-Fi” (  ) icon.
) icon.
(Operation on this camera)
Tap “COMMON Wi-Fi SETTING”.
(Operation on this camera)
Tap “ACCESS POINTS”.
(Operation on this camera)
Tap “ADD”.
(Operation on this camera)
Tap “EZ REGISTRATION WPS”.
(Operation on this camera)
Activate WPS of the access point (wireless LAN router) within 2 minutes.
To activate WPS, refer to the instruction manual of the device in use.
After registration is complete, tap “OK” on the camera’s screen.
(Operation on this camera)
Search the access point, and select from the list.
Set the name (SSID) of the access point (wireless LAN router) and the password beforehand.
Tap “MENU”.
(Operation on this camera)
Tap the “Wi-Fi” (  ) icon.
) icon.
(Operation on this camera)
Tap “COMMON Wi-Fi SETTING”.
(Operation on this camera)
Tap “ACCESS POINTS”.
(Operation on this camera)
Tap “ADD”.
(Operation on this camera)
Tap “SEARCH”.
(Operation on this camera)
The search results appear on the camera’s screen.
Tap the name (SSID) of the desired access point from the list of search results.
(Operation on this camera)
Register a password.
(Operation on this camera)
Tap on the on-screen keyboard to enter characters. The character changes with every tap.
“ABC”, for example, enter “A” by tapping once, “B” by tapping twice, or “C” by tapping 3 times.
Tap “DELETE” to delete a character.
Tap “A/a/1” to select character input type from upper case letter, lower case letter, and number.
Tap  or
or  to move one space to the left or right.
to move one space to the left or right.
The password is not required if the wireless LAN router is not security protected.
After registration is complete, tap “OK” on the camera’s screen.
(Operation on this camera)
Other methods, such as “Manual Registration” and “WPS PIN Registration” are also available. Refer to the following link for details.
Regular Operation
5Record videos to send a video mail.
Tap “MENU”.
Set the camera to the recording mode.
Tap the “Wi-Fi” (  ) icon.
) icon.
Tap “VIDEO MAIL” (  ).
).
Tap “VIDEO MAIL ADDRESS”.
Select “VIDEO MAIL ADDRESS”, then tap  .
.
To display the  icon, tap the e-mail address.
icon, tap the e-mail address.
To cancel the e-mail address, press the icon one more time.
Up to 8 e-mail addresses can be selected.
Tap “START” (  ).
).
Press the START/STOP button to start recording.
Or, tap the REC on screen.
Recording starts after the 5-second countdown.
You can allow the recording to be performed for 15 seconds or press the START/STOP button to stop.
Tap “SEND”.
Sending of the video mail starts.
To check the file, tap “PLAY TO CHECK”.
When it is complete, tap “OK”.
6Check the incoming e-mail.


_IZYUILvdsdgwox.png)
_UJDCILkrscevgk.png)
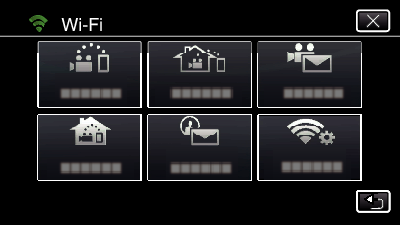
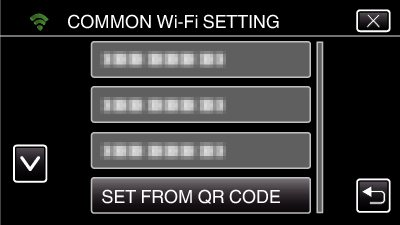
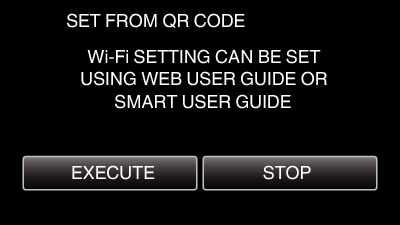
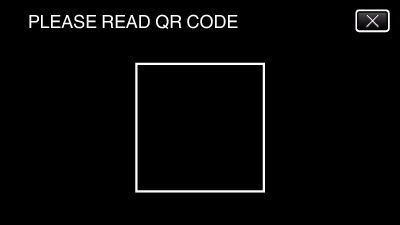
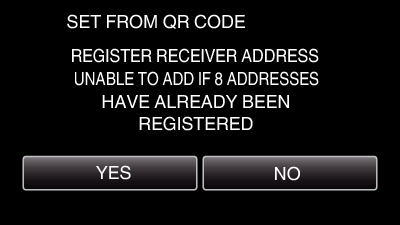
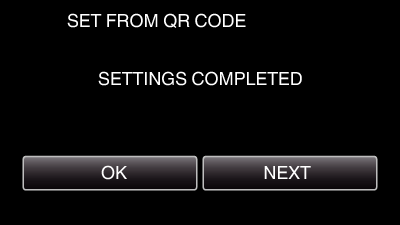
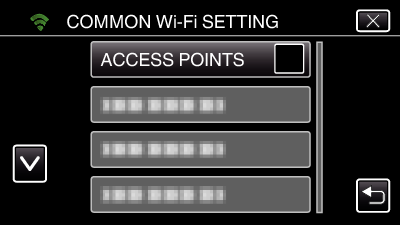
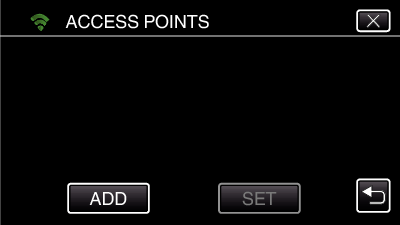
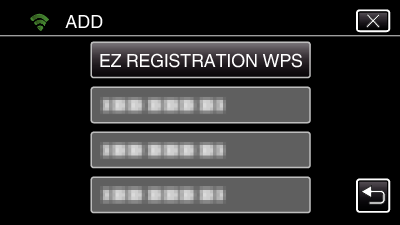
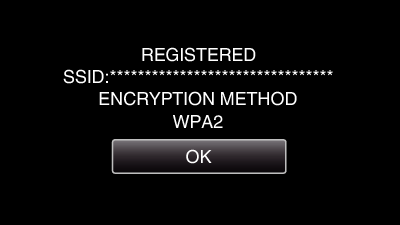
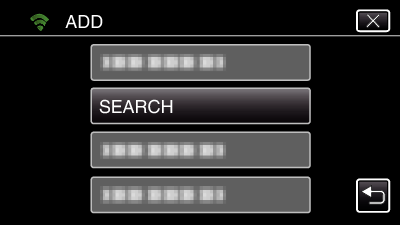
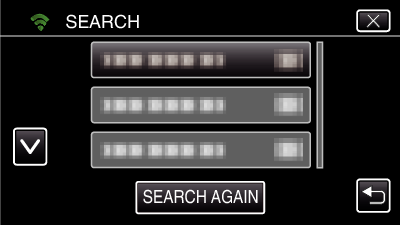
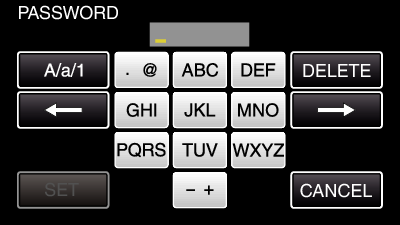
 ).
).