スマートフォン/タブレット端末/パソコンなどのWebブラウザからアクセスします。
Webブラウザから記録クリップをアップロードする 
TOP
SDカードに記録したクリップを設定したFTPサーバーへアップロードします。
アップロードする対象は、選択したクリップ、すべてのクリップ、OKマークが指定されたクリップのいずれかを指定できます。
アップロードするFTP サーバーを設定する
クリップをアップロードする
[クリップリスト]タブをタップ(クリック)し、クリップリストを表示させます。
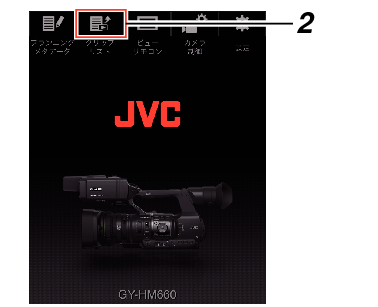
“リモート編集モード”への切り換えは、Webブラウザから行う方法と、カメラ本体で行う方法があります。
Webブラウザから切り換える場合


カメラから切り換える場合
 )を押すと、リモート編集モードに切り換わります。
)を押すと、リモート編集モードに切り換わります。
メニュー表示中およびステータス表示中は、確認画面の表示が保留されます。
カメラ本体でメニュー表示中のときはメニューをとじてください。
カメラ本体でステータス表示中のときはステータス表示を終了してください。
リモート編集モード中に本体側で、セットボタン(  )を押すと、リモート編集モードを強制終了し、カメラモードになります。
)を押すと、リモート編集モードを強制終了し、カメラモードになります。
カメラ本体でFTPアップロードを実行中は、リモート編集モードに切り換えることはできません。
[アップロード]タブを選択します。
[クリップリスト]画面に、記録されたクリップの一覧が表示されます。
クリップを選択する場合、アップロードしたいクリップをタップ(クリック)します。
選択したクリップにはチェックマークが表示されます。
[スロットA]、[スロットB]タブで、表示スロットを切り換えられます。
[  -30]、[
-30]、[  +30]タブで、表示されているクリップを30ずつ戻る、送ることができます。
+30]タブで、表示されているクリップを30ずつ戻る、送ることができます。
[アクション]ボタンをタップ(クリック)します。
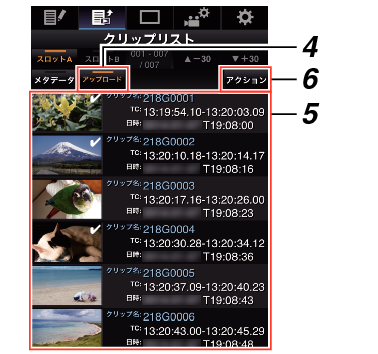
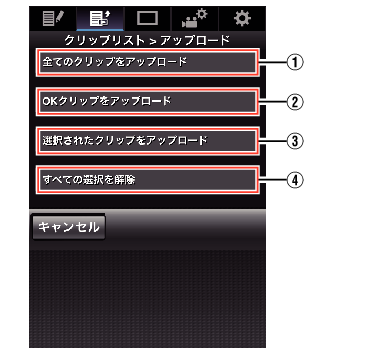
表示されているスロットのすべてのクリップをアップロードします。
タップ(クリック)すると[クリップサーバー]画面に移行します。
表示されているスロットのすべてのOKマーク指定されたクリップをアップロードします。
タップ(クリック)すると[クリップサーバー]画面に移行します。
選択されたクリップをアップロードします。
タップ(クリック)すると[クリップサーバー]画面に移行します。
すべてのクリップの選択を取り消し、[クリップリスト]画面に戻ります。
アップロードするクリップサーバーを選択するとアップロード画面に移行します。
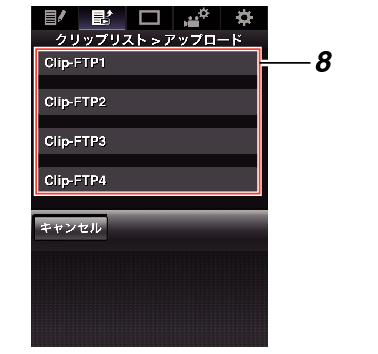
転送状況がプログレスバーで表示されます。
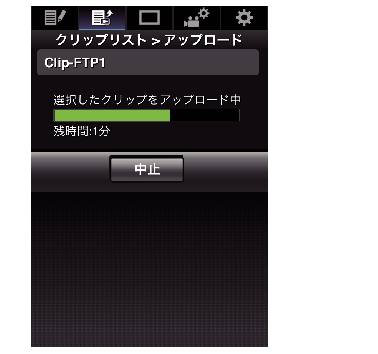
転送を中止する場合、[中止]ボタンをタップ(クリック)します。確認画面で[はい]をタップ(クリック)すると転送を途中終了しトップページに戻ります。
転送するファイルと同名のファイルがすでにFTP サーバーに存在している場合、上書き確認画面が表示されます。
ただし、ネットワーク接続設定の[FTPプロキシを選択してください]画面で“HTTP”を選択している場合は、上書き確認画面が表示されず、上書きされます。
手順  でアップロードを開始後、アップロードが終了するまでは、他のWebブラウザ操作はできません。
でアップロードを開始後、アップロードが終了するまでは、他のWebブラウザ操作はできません。
手順  でアップロードを開始後、カメラ本体で[MODE]切換ボタンを押しメディアモードに移行するとWebブラウザからの操作はできなくなります。
でアップロードを開始後、カメラ本体で[MODE]切換ボタンを押しメディアモードに移行するとWebブラウザからの操作はできなくなります。
再度、[MODE]切換ボタンでカメラモードに切り換えてから操作をしてください。
[プロトコル]項目を“SFTP”、“FTPS”または“FTPES”に設定した場合、通信経路の安全を確認するために、サーバーから受け取った公開鍵、証明書のフィンガープリントを確認する画面が表示されます。
表示された値が、事前に知らされている値と一致することを確認してください。
ネットワーク接続設定の[FTPプロキシを選択してください]画面で“HTTP”を選択している場合、“FTP”以外のプロトコルのサーバーには接続できません。
アップロードが終了したら、画面に“完了しました。”と表示されます。
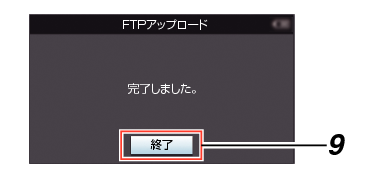
クリップのアップロードが正常に終了しなかった場合、下記のようなエラーが表示されます。
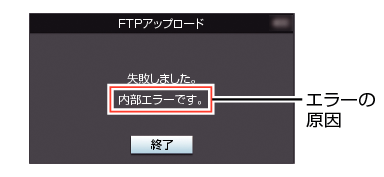
「FTP転送エラー表示一覧 ![]() 」に従ってエラーを解消してください。
」に従ってエラーを解消してください。

