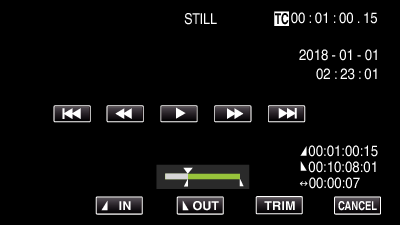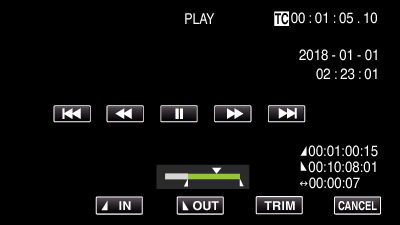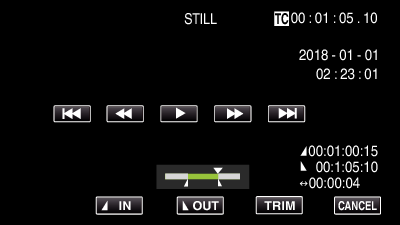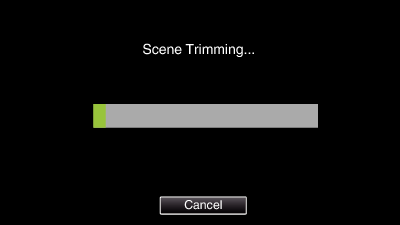-

- Editing
-
Trimming Recorded Videos
Trimming Recorded Videos
It is possible to crop (trim) the necessary parts of a scene that is recorded in an SD card. The trimmed scene is saved as a new file on the same SD card as the original clip. The original scene will remain intact.
Memo
The trimmed scene will be saved to the same card slot as that of the original scene.
The display appears in yellow if the recording duration corresponds to any of the following. Trimming cannot be performed in this case.
“4K”: 3 minutes or longer; setting other than “4K”: 10 minutes or longer.
The display appears in yellow if the recording duration is longer than the recordable time on the storage media. Trimming cannot be performed in this case.
To return to the thumbnail screen while trimming is in progress, tap CANCEL.
The IN and OUT points may deviate by up to 1 second prior to the specified IN point and 1 second after the specified OUT point respectively.

 to select the playback mode.
to select the playback mode.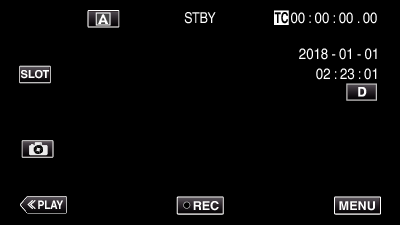
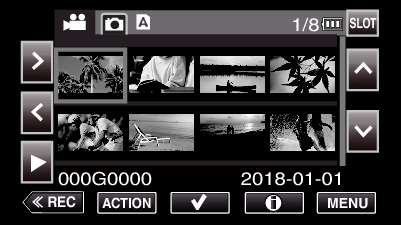
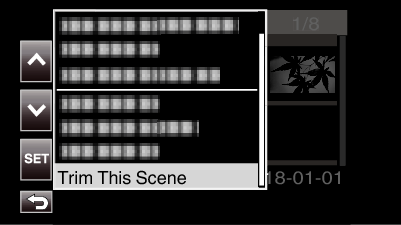
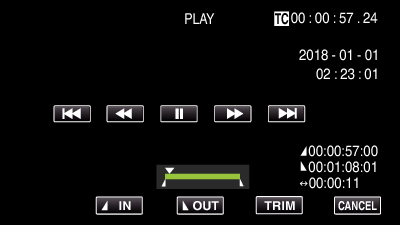
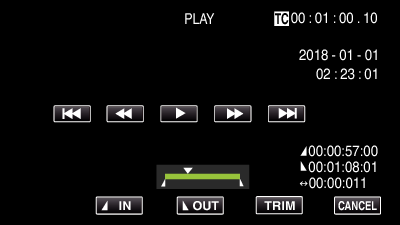
 to start playback.
to start playback.