Step2 Internet Explorerの設定
TOPパソコンでInternet Explorerを起動する
Internet Explorerにプロキシが設定されている場合には、次の手順でInternet Explorerのプロキシをオフにする
[ツール]-[インターネットオプション]-[接続]-[LANの設定]の順に選択します。
[ローカルエリアネットワーク(LAN)の設定]ウィンドウの[プロキシサーバー]内の[LANにプロキシサーバーを使用する]のチェックマークをはずします。
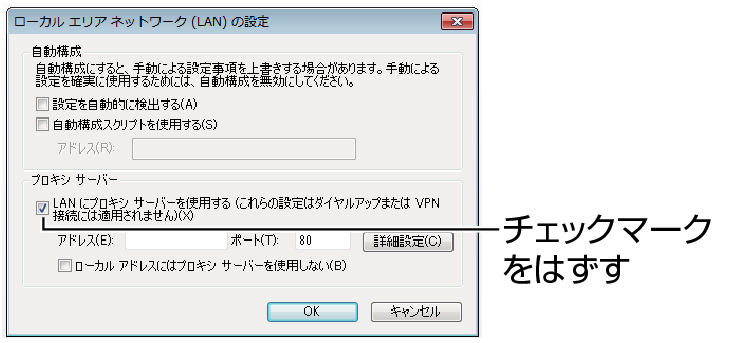
Internet Explorerでアクティブスクリプトが有効になっていない場合には、次の手順で有効にする
[ツール]-[インターネットオプション]-[セキュリティ]で、[信頼済みサイト]を選択します。
[信頼済みサイト[サイト]]ボタンをクリックし、[このゾーンのサイトにはすべてサーバーの確認(https:)を必要とする]のチェックマークをはずします。
カメラのURLをゾーンに追加します。カメラが工場出荷時の設定のときは、次のURLをゾーンに追加します。
http://192.168.0.2
http://192.168.0.2
[ツール]-[インターネットオプション]-[セキュリティ]で、[信頼済みサイト]を選択し、[レベルのカスタマイズ]ボタンをクリックします。
[セキュリティの設定]ウィンドウから[スクリプト]-[アクティブスクリプト]の[有効にする]を選択します。

Internet ExplorerでActiveXコントロールとプラグインが有効になっていない場合には、次の手順で有効にする
[ツール]-[インターネットオプション]-[セキュリティ]で、[信頼済みサイト]をクリックします。
[レベルのカスタマイズ]ボタンを選択し、 [セキュリティの設定]ウィンドウを開きます。
[ActiveXコントロールとプラグイン]の全項目を[有効にする]にします。
また、[その他]にある [サイズや位置の制限なしにスクリプトでウィンドウを開くことを許可する]の[有効にする]を選択します。
また、[その他]にある [サイズや位置の制限なしにスクリプトでウィンドウを開くことを許可する]の[有効にする]を選択します。

ポップアップブロックを無効にする
Internet Explorerでポップアップブロックが“有効”になっていると、カメラを接続することができません。その場合には下記手順で、ポップアップブロックを“無効”にしてください。
[ツール]-[ポップアップブロック]-[ポップアップブロックを無効にする]を選択すれば、すべてのWebサイトが許可されます。
本機などの特定のWebサイトだけ許可したい場合には[ツール]-[ポップアップブロック]-[ポップアップブロックを有効にする]を選択します。
[ツール]-[ポップアップブロック]-[ポップアップブロックの設定]を選択し、 [ポップアップブロックの設定]ウィンドウを開きます。開いたウィンドウに許可するWebサイトのアドレスとしてカメラのアドレスを追加します。
プラグインツールをInternet Explorerに入れている場合、プラグインツールのポップアップブロック機能も無効にする
