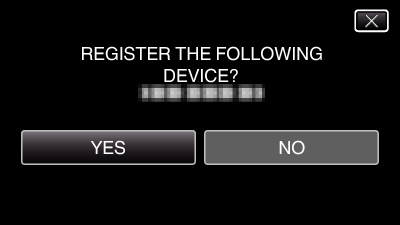Main Page>
Getting Started> Using Bluetooth-compliant Devices> Bluetooth Application for Smartphones> Preparing for Bluetooth Connection
Getting Started |
Preparing for Bluetooth Connection |

Tap “MENU”.
(Operation on this camera)
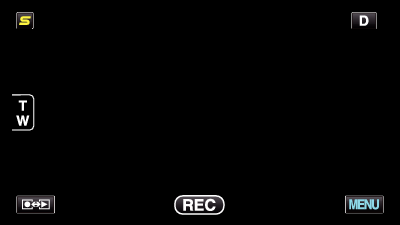

Tap “  ”.
”.
(Operation on this camera)
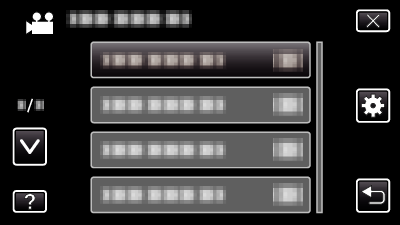

Tap “Bluetooth”.
(Operation on this camera)
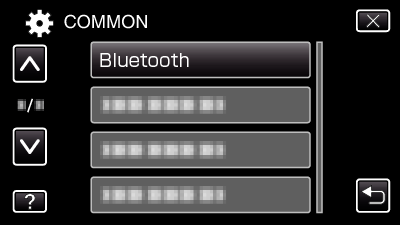

Tap “REGISTER DEVICE”.
(Operation on this camera)
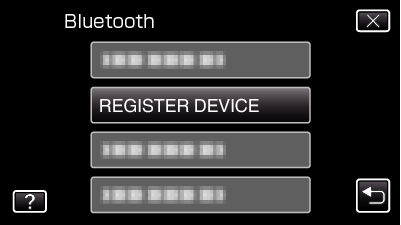

Tap “WAIT FOR DEVICE”.
(Operation on this camera)
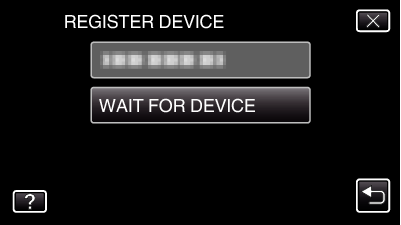

Tap “OK” when “ WAIT FOR REQUEST FROM Bluetooth DEVICE ALL CURRENT CONNECTIONS WILL BE DISCONNECTED” is displayed.
(Operation on this camera)
When “WAITING FOR REQUEST FROM THE DEVICE” appears, perform the following operations on the smartphone.

Press the “MENU” button on the home screen, then tap [Settings]>[Wireless & networks]>[Bluetooth settings].
(Operation on the smartphone)

Tap [Bluetooth] to add a check mark.
(Operation on the smartphone)
The Bluetooth function turns on.
A search for Bluetooth devices starts, and the detected Everio model name appears in the list.
If the device does not appear in the list, tap [Scan for devices] and search again.

Tap the Everio model name.
(Operation on the smartphone)
Pairing starts.

Tap “YES”.
(Operation on this camera)