Access the page via a web browser on devices such as a smartphone, tablet terminal, or PC.
Uploading a Recording Clip via a Web Browser
TOPUpload clips recorded in the SD card to a preset FTP server.
You can upload selected clips, all clips, or those appended with an OK mark.
Configuring the FTP Server for Uploading
Uploading Video Clips
Tap (click) the [Clip List] tab to display the clip list.
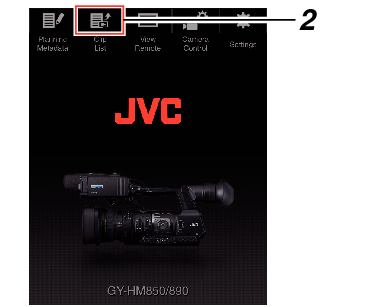
You can switch to “Remote Edit Mode” from a web browser or through operation of the camera.
Switching from a web browser
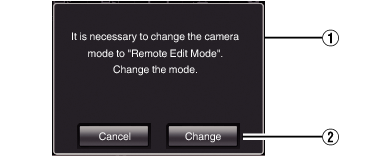
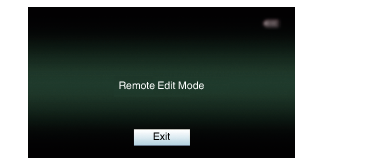
Switching from the camera
 ) to switch to the Remote Edit mode.
) to switch to the Remote Edit mode.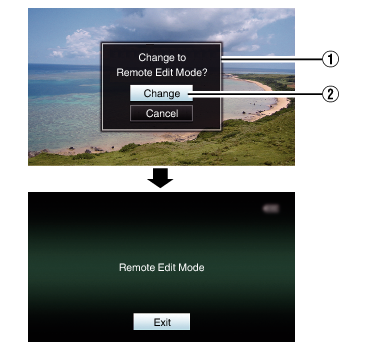
When the menu or status is displayed, display of the confirmation screen will be put on hold.
If the menu is displayed on the camera recorder, close the menu.
If the status is displayed on the camera recorder, close the status display.
Pressing the Set button (  ) on the camera recorder while in the Remote Edit Mode ends the Remote Edit Mode forcibly and switches to the Camera mode.
) on the camera recorder while in the Remote Edit Mode ends the Remote Edit Mode forcibly and switches to the Camera mode.
When FTP upload via the camera unit is currently in progress, switching to the Remote Edit mode is disabled.
Select the [Upload] tab.
A list of the recorded clips appears on the [Clip List] screen.
Tap (click) the clip you want to upload to select it.
Clips being selected are indicated by a check mark.
You can switch the displayed slot using the [Slot A] and [Slot B] tabs.
You can use the [  -30] or [
-30] or [  +30] tab to jump to the previous or next 30 clips on the list.
+30] tab to jump to the previous or next 30 clips on the list.
Tap (click) the [Actions] button.
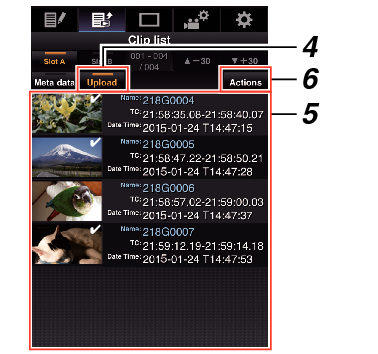
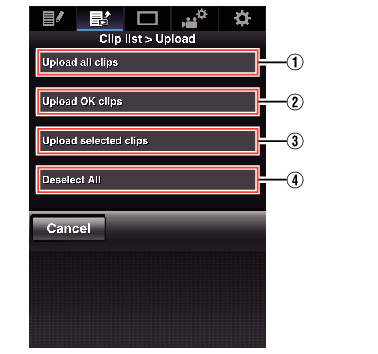
Uploads all the clips in the displayed slots.
Tap (click) to move to the [Clip Server] screen.
Uploads all clips in the displayed slots that are appended with an OK mark.
Tap (click) to move to the [Clip Server] screen.
Uploads the clips you have selected.
Tap (click) to move to the [Clip Server] screen.
Clears all clip selection and returns to the [Clip List] screen.
Upon selecting the server to upoload clips to, an upload screen appears.
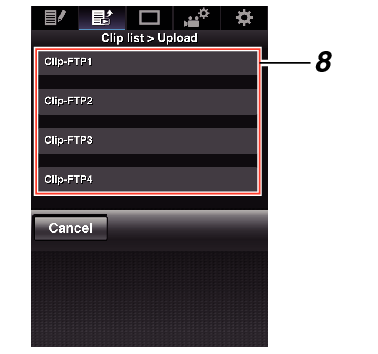
The status of the transfer process is indicated by a progress bar.
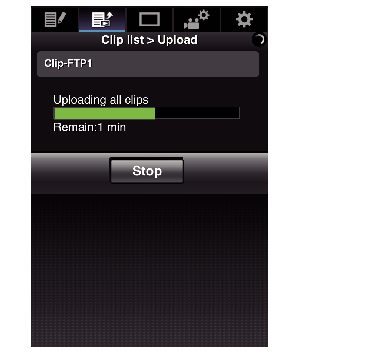
To stop transfer, tap (click) the [Stop] button. Tapping (clicking) [Yes] on the confirmation screen stops the transfer halfway and brings you back to the main page.
If there already exists a file on the FTP server with a name identical to the file to be transferred, a confirmation screen asking to overwrite the file will appear.
However, if “HTTP” is selected in the [Select FTP Proxy] screen of the network connection settings, an overwrite confirmation screen does not appear, and the existing file will be overwritten directly.
After uploading in step  has started, other web browser operations are disabled until uploading is complete.
has started, other web browser operations are disabled until uploading is complete.
After uploading in step  has started and upon shifting to the Media mode by pressing the [CAM/MEDIA] selection button, operation from the web browser will be disabled.
has started and upon shifting to the Media mode by pressing the [CAM/MEDIA] selection button, operation from the web browser will be disabled.
To enable web browser operation, press the [CAM/MEDIA] selection button again to switch to the Camera mode.
If a setting other than “FTP” is specified for [Protocol], to ensure the safety of the communication path, a screen appears prompting you to validate the fingerprint of the public key and certificate received from the server.
Check to ensure that the displayed value coincides with the known value.
Fingerprint is a unique value that varies with each public key and certificate.
For details of the fingerprint, please consult the administrator of the server to be connected.
When “HTTP” is selected in the [Select FTP Proxy] screen of the network connection setting, connections to the servers other than “FTP” protocol cannot be made.
After upload is complete, “Successfully Completed.” appears on the screen.
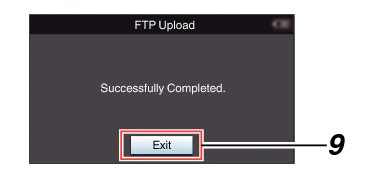
When clips are not uploaded successfully, the following errors are displayed.
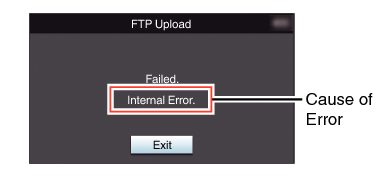
Follow “List of FTP Transfer Errors ” to clear the error message.





