The brightness of the object during shooting is displayed.
Setting Spot Meter
TOPThis function is useful when setting video or stage lighting or when specifying camera exposure.
A cursor indicating the location and the brightness (%) of that location are displayed in the images shown on the LCD monitor and viewfinder screen.
Zebra patterns display the brightness of output video signals.
This function allows you to check the brightness of input images from the lens without depending on image processing such as gamma curve. The dynamic range of the camera recorder is 400 % and a brightness range of 0 % to 400 % and above is displayed.
Spot meter may not be consistent with the zebra display range. When [Camera Process]  [Gamma] is set to “Cinema”, the 100IRE output is not consistent with the 100 % display.
[Gamma] is set to “Cinema”, the 100IRE output is not consistent with the 100 % display.
When an object of more than 400 % luminance is detected, it is displayed as “400 %”.
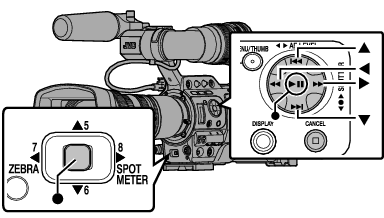
 [User Switch Set]
[User Switch Set]  [Spot Meter].
[Spot Meter].|
Item |
Settings |
Color of Frame Indicating the Position |
|---|---|---|
|
Max & Min |
Displays the brightness (%) and positions of the brightest and darkest areas in the screen. Frames may also be stopped at the current positions. |
Max: Green Min: Yellow |
|
Max |
Displays the brightness (%) and position of the brightest area in the screen. Frames may also be stopped at the current positions. |
Green |
|
Min |
Displays the brightness (%) and position of the darkest area in the screen. Frame may also be stopped at the current positions. |
Yellow |
|
Manual |
Displays the brightness (%) of the specified position. |
Green (Blinks in green when specifying the position) |
The operation switches as below when the button is pressed.
When [Max & Min]/[Max]/[Min] is selected
Green and yellow frames appear, and the brightness levels of these areas are displayed.
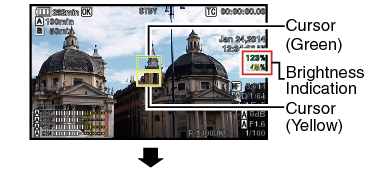
 , the positions of the brightest (Max) and darkest (Min) areas in the screen are automatically detected with regard to the changes of the object, and the brightness level of these areas are displayed.
, the positions of the brightest (Max) and darkest (Min) areas in the screen are automatically detected with regard to the changes of the object, and the brightness level of these areas are displayed.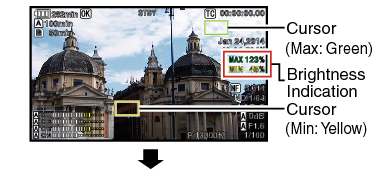
 stops the automatic position detection. The frames are fixed at the stopped positions and the brightness levels are displayed.
stops the automatic position detection. The frames are fixed at the stopped positions and the brightness levels are displayed.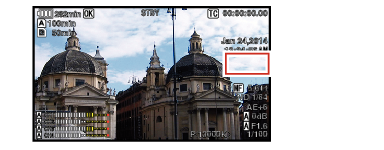
When [Manual] is selected


 or
or  , the cursor blinks in green.
, the cursor blinks in green.Move the cursor with the cross-shaped button (



 ) to specify the position to display the brightness.
) to specify the position to display the brightness.When you decide on the position, press the Set button (
 ) to confirm.
) to confirm.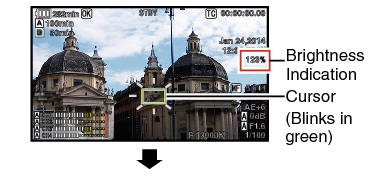
When moving the cursor position, [Shutter]/[AE Level] control is disabled.
When the brightness is 0 % in the entire screen, the frame is fixed in the center.
If the cursor is outside the “4:3” range, changing [Main Menu]  [System]
[System]  [Record Set]
[Record Set]  [Record Format]
[Record Format]  [SD Aspect] from “16:9” to “4:3” restores the cursor to the default position.
[SD Aspect] from “16:9” to “4:3” restores the cursor to the default position.





