Adjust the white balance according to the color temperature of the lighting. You can select the adjustment mode according to the shooting conditions.
Adjusting the White Balance
TOPAs the color of the light (color temperature) varies according to the light source, it is necessary to readjust the white balance when the main light source illuminating the subject changes.
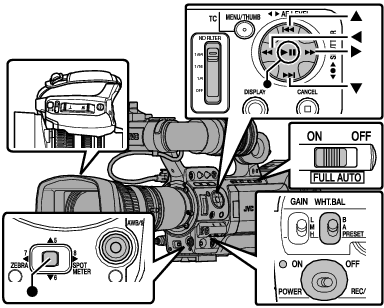
Manual White Balance Mode (Manual Switching)
You can select the white balance with the [WHT.BAL B/A/PRESET] switch.
Use the [WHT.BAL B/A/PRESET] switch to select “PRESET” (preset mode), “A” (memory A mode), or “B” (memory B mode).
Select [Back], and press the Set button (  ) to return to the [White Balance] menu.
) to return to the [White Balance] menu.
You can set the Full Auto White Balance feature to either [A], [B], or [PRESET] in [Camera Function]  [FAW].
[FAW].
In the FAW (Full Auto White Balance) mode, the color temperature of the video is sampled constantly and automatically to obtain the most appropriate white balance level.
When [Camera Function]  [FULL AUTO]
[FULL AUTO]  [White Balance] is set to “FAW” and the [FULL AUTO] switch on the camera recorder is set to “ON”, the setting is fixed at “FAW”.
[White Balance] is set to “FAW” and the [FULL AUTO] switch on the camera recorder is set to “ON”, the setting is fixed at “FAW”.
Preset Mode (PRESET)
Two different color temperature settings are registered on this camera recorder. You can switch between them using the user button assigned with the “AWB” function.
(Default setting: “3200K”  “5600K”)
“5600K”)
The color temperature changes each time you press the user button assigned with “AWB”.
(“Preset Temp.”  “Alternative Temp.”)
“Alternative Temp.”)
Setting the [Preset Temp.] or [Alternative Temp.] Values
You can change both the color temperature settings in the Preset mode in the menu.
Select [Main Menu]  [Camera Process]
[Camera Process]  [White Balance]
[White Balance]  [Preset Temp.] and [Alternative Temp.], and press the Set button (
[Preset Temp.] and [Alternative Temp.], and press the Set button (  ).
).
The Color Temperature setting screen appears.
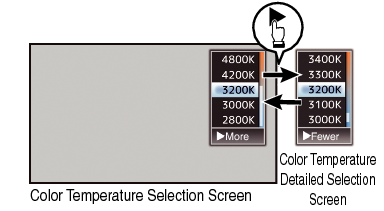
When selecting from a setting value (Color Temperature Selection screen), use the cross-shaped button ( 
 ) to select the color temperature.
) to select the color temperature.
[Setting Values: 7500K, 6500K, 5600K, 5200K, 4800K, 4200K,  3200K, 3000K, 2800K]
3200K, 3000K, 2800K]
To select detailed values (Color Temperature Detailed Selection screen)
Press the cross-shaped button (  ) to display the Color Temperature Detailed Selection screen.
) to display the Color Temperature Detailed Selection screen.
Use the cross-shaped button ( 
 ) to select a color temperature.
) to select a color temperature.
[Setting Values: 2300K to 15000K (in 100K increments)]
Use the cross-shaped button (  ) to switch between the Color Temperature Selection screen and the Color Temperature Detailed Selection screen.
) to switch between the Color Temperature Selection screen and the Color Temperature Detailed Selection screen.
If [White Balance] has been assigned to the user button, pressing the assigned user button will display the Color Temperature Selection screen.
Memory A Mode (A), Memory B Mode (B)
Set to the white balance saved in Memory A or Memory B.
When the [WHT.BAL B/A/PRESET] switch is set to “A” or “B”, pressing the user button assigned with “AWB” executes Auto White Balance. The white balance will be automatically adjusted and the adjusted value will be saved in Memory A or Memory B.
The white detection frame appears when Auto White Balance is activated. Fill the frame with white completely.
While Auto White is starting up, “A<  >” or “B<
>” or “B<  >” appears on the screen. (
>” appears on the screen. (  mark appears blinking)
mark appears blinking)
After the correct white balance is obtained, an estimated value of the current color temperature is displayed.
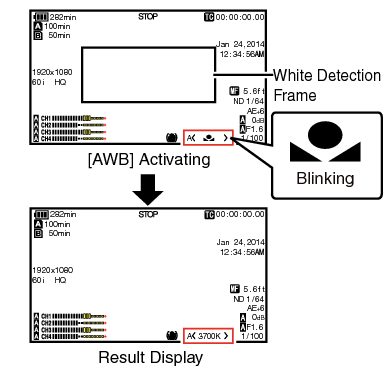
Do not use highly reflective objects, such as metals. Doing so may result in improper white balance adjustment.
The Auto White Balance function cannot provide optimum white balance with an object outside the adjustment range, for example when it contains only a single color or not enough white color.
Error Message
If the Auto White Balance adjustment is not correctly completed, one of the following messages will appear for about 3 seconds.
|
Message |
Status |
|---|---|
|
Auto White *
NG: Object |
Displayed when there is not enough white color on the object, or when the color temperature is not suitable. Use another white object and adjust the white balance again. |
|
Auto White *
Error: Low Light |
Displayed when the lighting is dark. Increase the lighting and adjust the white balance again. |
|
Auto White *
Error: Over Light |
Excessive illumination. Displayed when the lighting is too bright. Decrease the lighting and adjust the white balance again. |
White Paint Adjustment
You can fine-tune the white balance saved in Memory A or Memory B.
 [Camera Process]
[Camera Process]  [White Balance]
[White Balance]  [AWB Paint] and press the Set button (
[AWB Paint] and press the Set button (  ).
).The White Paint Adjustment screen appears.
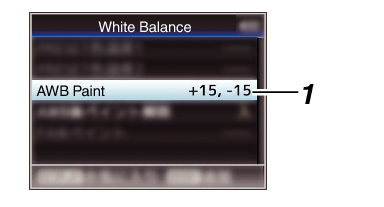
Use the cross-shaped button ( 
 ) to adjust R value and (
) to adjust R value and ( 
 ) to adjust B value.
) to adjust B value.
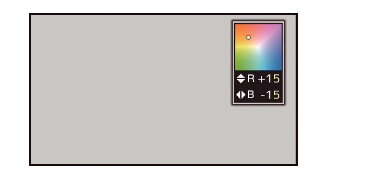
 ).
).Returns to the [White Balance] screen.
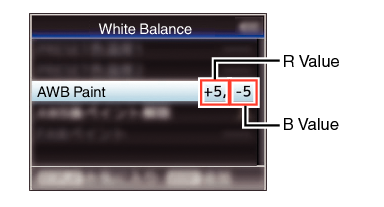
Selecting [AWB] will usually clear the White Paint Adjustment value. But when [Main Menu]  [Camera Process]
[Camera Process]  [White Balance]
[White Balance]  [Clear Paint After AWB] is set to “Off”, values will not be cleared even when [AWB] is selected.
[Clear Paint After AWB] is set to “Off”, values will not be cleared even when [AWB] is selected.
If [White Balance] has been assigned to the user button, pressing the assigned user button will display the AWB Paint Adjustment screen.
Automatic White Balance Mode (FAW: Fulltime Auto White balance)
You can set the Full Auto White Balance feature to either [A], [B], or [PRESET] in [Camera Function]  [FAW].
[FAW].
“<FAW>” appears on the screen.
Set the [FULL AUTO ON/OFF] switch on the camera recorder to “ON” to enter Automatic White Balance mode. An appropriate white balance is automatically adjusted according to the color temperature of the lighting on the object.
In this case, switching of the white balance with the [WHT.BAL B/A/PRESET] switch is disabled.
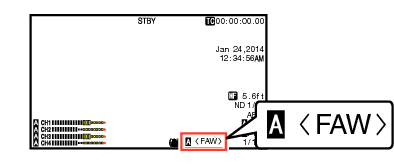
The accuracy of [FAW] is inferior to that of Auto White Balance.
When the power of the camera recorder is turned on with the [FAW] mode selected, it takes about 15 seconds for the colors to stabilize.
When [Main Menu]  [Camera Function]
[Camera Function]  [User Switch Set]
[User Switch Set]  [AE Lock] is set to “AE/WB”, the white balance when the user button that is assigned [AE Lock] is pressed can be fixed.
[AE Lock] is set to “AE/WB”, the white balance when the user button that is assigned [AE Lock] is pressed can be fixed.
You can switch the white balance using the [WHT.BAL B/A/PRESET] switch when [Camera Function]  [FULL AUTO]
[FULL AUTO]  [White Balance] is set to “SW Set”.
[White Balance] is set to “SW Set”.
If [White Balance] has been assigned to the user button, pressing the assigned user button will display the FAW Paint Adjustment screen.
FAW Paint Adjustment
You can fine-adjust the white balance that was automatically adjusted.
 [Camera Process]
[Camera Process]  [White Balance]
[White Balance]  [FAW Paint] and press the Set button (
[FAW Paint] and press the Set button (  ).
).The FAW Paint Adjustment screen appears.
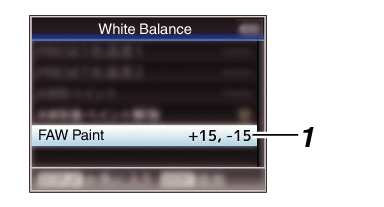
Use the cross-shaped button ( 
 ) to adjust R value and (
) to adjust R value and ( 
 ) to adjust B value.
) to adjust B value.
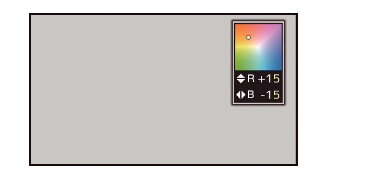
 ).
).Returns to the [White Balance] screen.
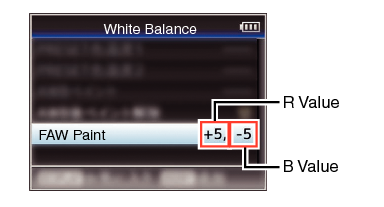
White Shading Adjustment
Adjustment of white shading is needed when you have changed the lens.
Although white balance may be appropriate at the center of the image, this may not be the case at the top and bottom areas.
If this is the case, the image will appear greenish or yellowish. This phenomenon is due to the characteristics of the lens. The process of correcting this phenomenon is referred to as white shading adjustment.
Perform this process after adjusting the white balance.
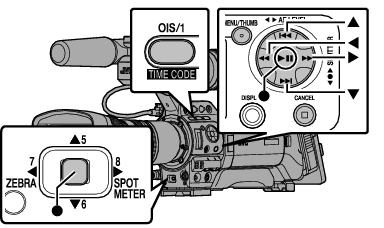
Setup Prior Adjustment
If the brightness is insufficient at F4.0, obtain the appropriate brightness such as by adjusting the lighting.
There is no need for adjustment if there is no color at the top and bottom of the screen.
If the top of the screen is greenish and the bottom is reddish or vice versa, continue this adjustment.
Adjusting the White Shading
 [Camera Process]
[Camera Process]  [White Balance]
[White Balance]  [Shading] to “On”.
[Shading] to “On”. ).
).The White Shading Adjustment screen appears.
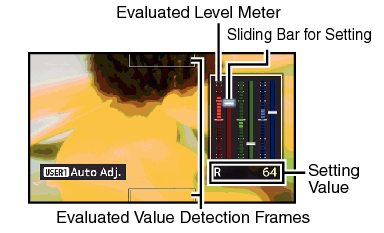
You can use the R, G, B channels individually to adjust the value of the evaluated level meter up to a margin error of ±1 from the median value.
If you want to adjust manually after automatic adjustment is performed, follow the steps below.
You are recommended to adjust the G (green) level only.
If manual adjustment in not necessary, adjustment is complete at step  .
.

 ) to select the item to adjust from [R]/[G]/[B].
) to select the item to adjust from [R]/[G]/[B].
 ).
).Adjust the sliding bar for setting while referring to the evaluated level meter.
Adjust the values such that the evaluated value falls almost at the center of the meter using the  cross-shaped button if the evaluated value of the channel to be adjusted is larger than the median value, and the
cross-shaped button if the evaluated value of the channel to be adjusted is larger than the median value, and the  cross-shaped button if the evaluated value is smaller than the median value.
cross-shaped button if the evaluated value is smaller than the median value.
 ) to save the setting.
) to save the setting.Make sure to press the Set button (  ) to save the setting.
) to save the setting.
Pressing the [CANCEL] button discards the setting and returns to the menu screen at the next higher level.
There may be some delay in the changes of the evaluated value after pressing the cross-shaped button ( 
 ).
).
Increasing the setting value suppresses the colors at the bottom and enhances the colors on top.
Adjustment is not possible in the following cases. An error message will appear.
When the top and bottom ends of the frame are overexposed
When the top and bottom ends of the frame are underexposed
When there is significant difference in the level between the top and bottom ends of the frame
What is evaluated value?
This is a relative value (difference between the top and bottom ends) with respect to the average value of the R, G, B channels within the evaluated value detection frames at the top and bottom of the LCD monitor or viewfinder.
The evaluated value is positioned higher than the center of the evaluated level meter when the level at the top is higher than that at the bottom end. Similarly, the evaluated value is positioned lower than the center of the evaluated level meter when the level at the top is lower than that at the bottom end.
Adjust the evaluated value such that it falls almost at the center of the meter.





